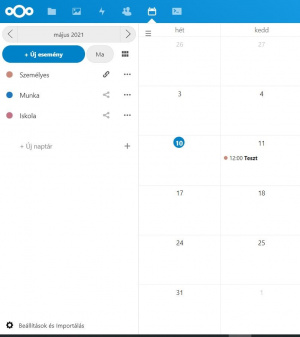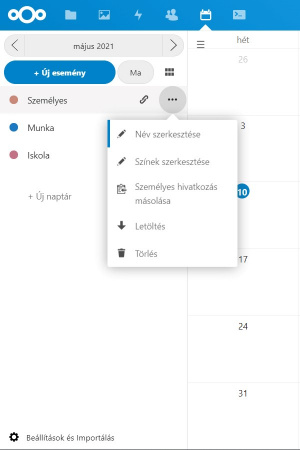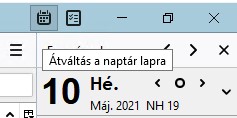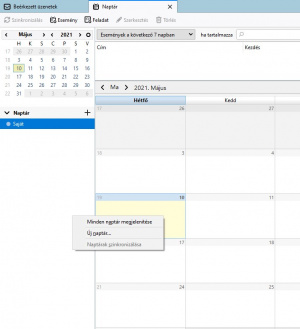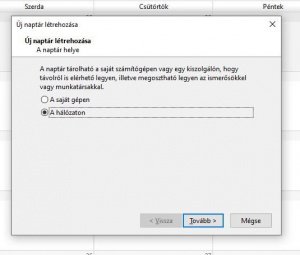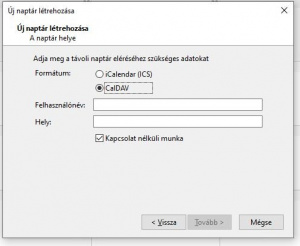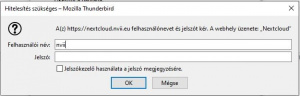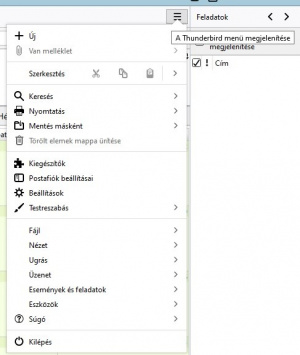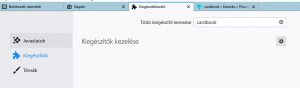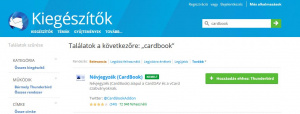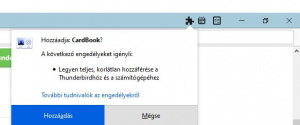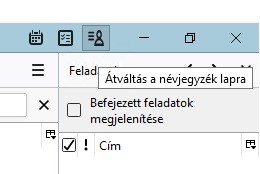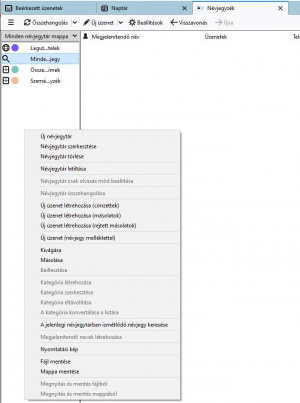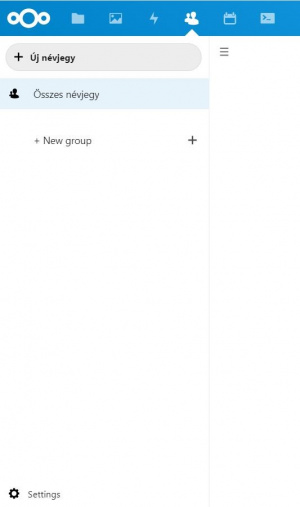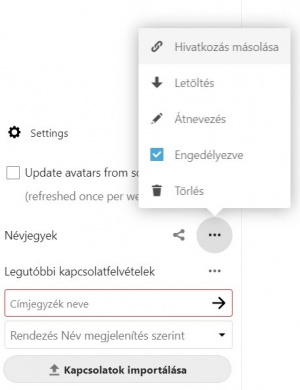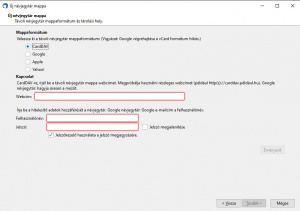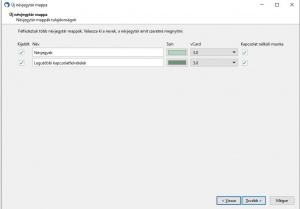Nextcloud-Thunderbird
Tartalomjegyzék
[elrejtés]Nextcloud Naptár és Névjegyzék beállítása Mozilla Thunderbird-ben
Alkalmazás jelszó létrehozása (Nextcloud)
A használathoz szükségünk van egy alkalmazás jelszó létrehozásához.
Kattintsunk az alábbi linkre: https://nextcloud.<domain>/settings/user/security (Jelentkezzünk be a Nextcloud-ba ha előtte ez nem történt meg)
Görgessünk az oldal aljára
Az Alkalmazás név-hez írjuk be, hogy Outlook majd kattintsunk az Új alkalmazás jelszó létrehozása feliratra.
Ha ez sikeresen megtörtént a Nextcloud létrehoz egy felhasználónév jelszó párost. Ezt a két adatot kell beírni később a Username és a Password-hoz.
Naptár beállítása a Mozilla Thunderbird-ben
Első lépésként menjünk a Nextcloud-ban menjünk a Naptár alkalmazásra (jelentkezzünk be ha korábban nem tettük meg) A bal oldali sávban találhatjuk a naptárainkat. Itt válasszuk azt a naptárat amelyet szeretnék felvenni a Thunderbird alkalmazásban.
Közvetlen link: https://nextcloud.<domain>/apps/calendar/dayGridMonth/now oldalra
Kattintsunk a … gombra majd a legördülő menüből válasszuk ki a Személyes hivatkozás másolás lehetőséget.
Ha sikeres volt akkor a jobb oldalon az alábbi üzenet olvasható: 'Naptári hivatkozás vágólapra másolva.' A kimásolt linkre később lesz szükségünk.
Nyissuk meg a Mozilla Thunderbird alkalmazást. Váltsunk át a Naptár lapra a Naptár ikonra kattintva.
A bal oldali sávban kattintsunk a + jelre vagy jobb egérgomb Új naptár
Válasszuk ki a A hálózaton lehetőséget majd kattintsunk a Tovább gombra.
Itt válasszuk ki a CalDav-ot majd írjuk be a korábban elkészült felhasználónevünket illetve a vágólapra másolt naptár linkjét majd kattintsunk ismét a Tovább gombra.
Adjuk egy nevet a naptárnak (pl. Nextcloud – Naptár) majd kattintsunk a Tovább gombra és utána a Befejezés gombra. Ezután a felugró ablakban adjuk meg az Alkalmazás jelszó létrehozás során elkészült felhasználónevet és jelszót.
Kattintsuk be a Jelszókezelő használata jelszó megjegyzésére opciót. Ennek használatával a rendszer később nem kéri be újra a jelszót.
Kattintsuk az OK-ra A naptárunk felvételre került
Névjegyzék beállítása a Mozilla Thunderbird-ben
Ehhez szükséges telepíteni egy plugint. Kattintsunk a A Thunderbird menü megjelenítése gombra. Itt válasszuk ki Kiegészítő menüpontot
A keresőbe írjuk be a 'cardbook' szót majd nyomjunk egy Enter-t. Ekkor megjelenik egy új ablak. Válasszuk ki a Névjegyzék (Cardbook) kiegészítőt és kattintsunk a + Hozzáadás ehhez: Thunderbird gombra.
A jobb oldalon engedélyt kér az alkalmazás. Kattintsunk a Hozzáadásra majd az OK gombra.
Ha a kiegészítő sikeresen települt megjelenik egy újabb ikon.
A korábban megnyitott ablakokat bezárhatjuk.
Kattintsunk a Névjegyek ikonra.
Kattintsunk a Minden névjegytár mappában jobb egér gombbal és válasszuk ki az Új névjegytár lehetőséget.
A felugró ablakban válasszuk ki a Távoli lehetőséget és kattintsunk a Tovább gombra. Válasszuk ki a CardDav lehetőséget. Webcímnek adjuk meg az alábbi címet: https://nextcloud.<domain>/remote.php/dav/
Másik lehetőségünk ha a Nextcloud-ban megnyitjuk a Névjegyek alkalmazást majd rámegyünk a Settings lehetőségre
Kattintsunk a Névjegyek mellett megjelenő …-ra. Válasszuk a Hivatkozás másolása feliratot.
A vágólapra került címet illesszük be a Webcímhez.
Felhasználónév és jelszónak adjuk meg a Alkalmazás jelszó létrehozás során elkészült felhasználónevet és jelszót.
Ha a szükséges adatokat megadtuk akkor kattintsunk az Érvényesít gombra. Ha az érvényesítés gomb sikeres volt akkor kattintsunk a Tovább gombra. Ezután megjelenik az Új névjegytár mappa
Itt tetszésünk szerint átnevezhetjük a Névjegytár nevét illetve a színüket. Kattintsunk a Tovább gombra majd a Befejezés gombra. Ha sikeres volt a hozzáadás akkor a Minden névjegytár mappában látható a felvett névjegytárunk.