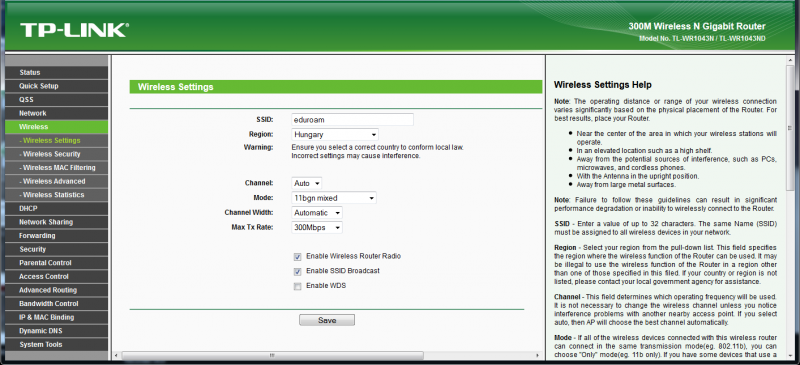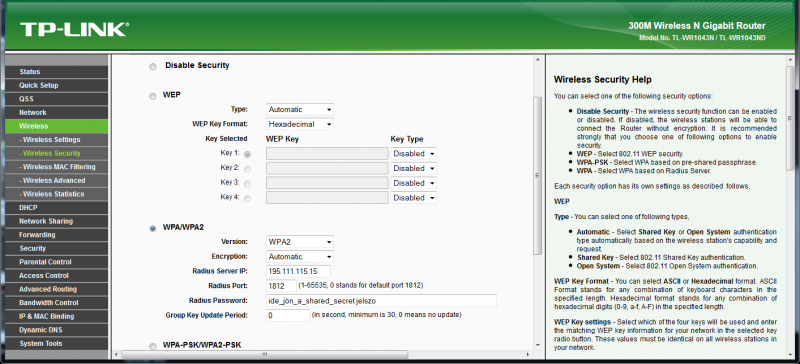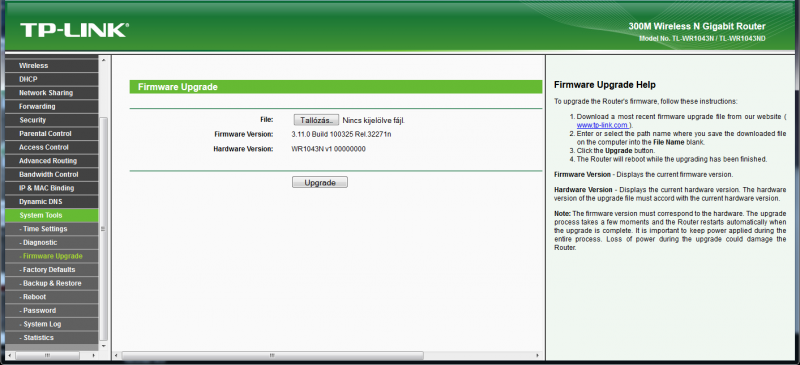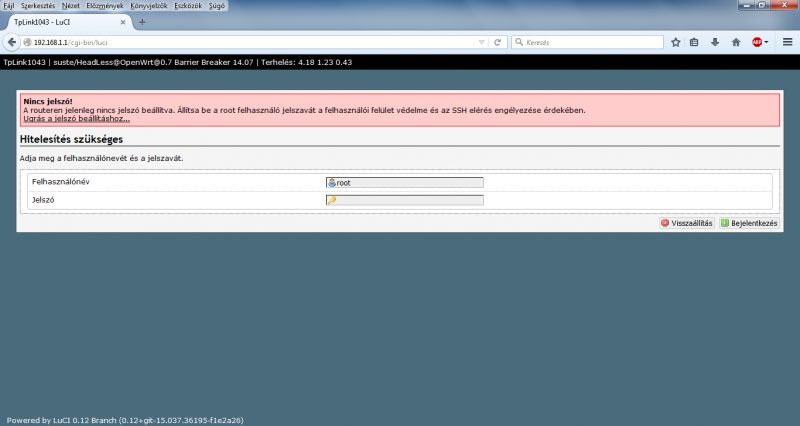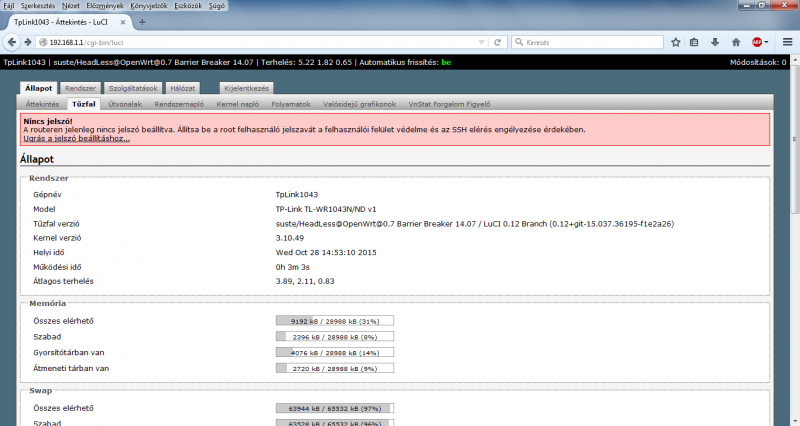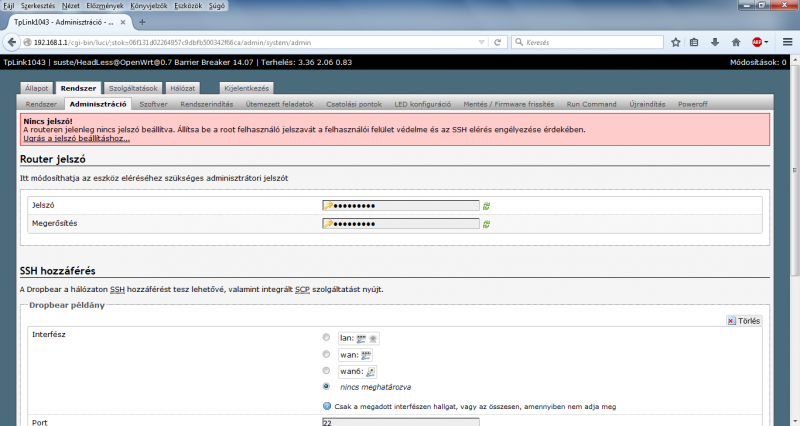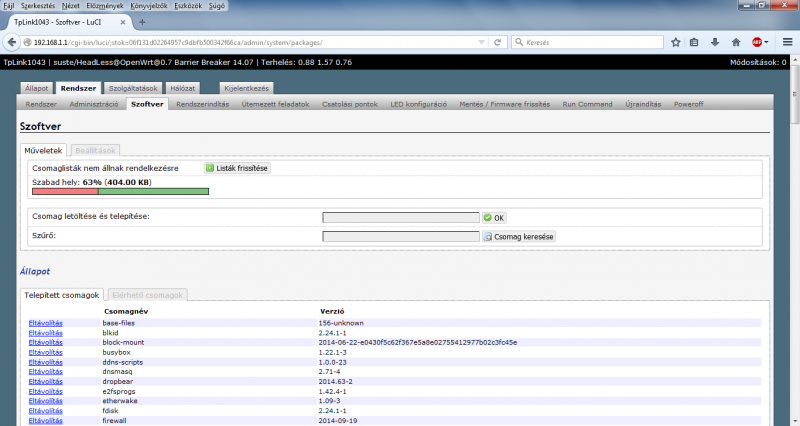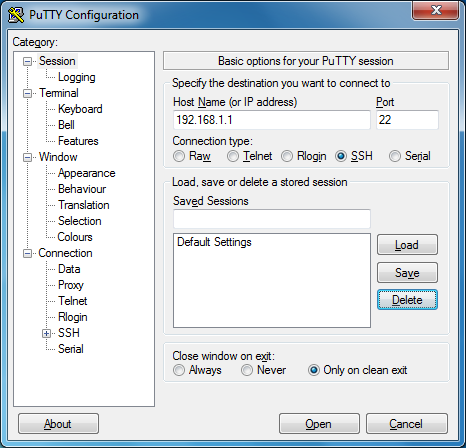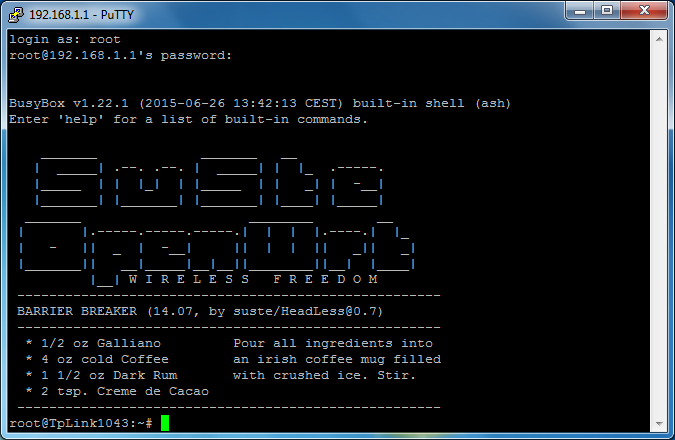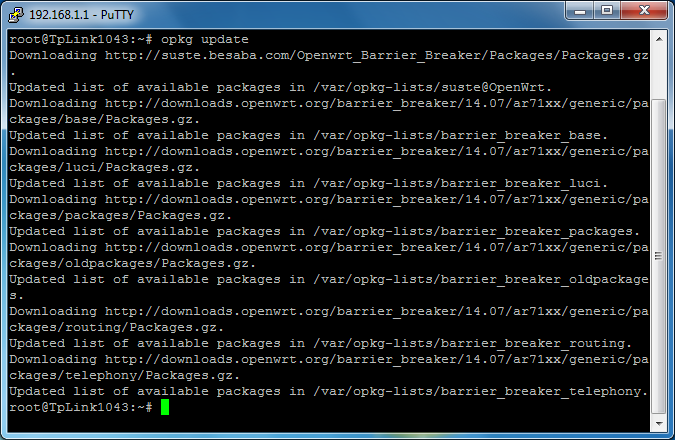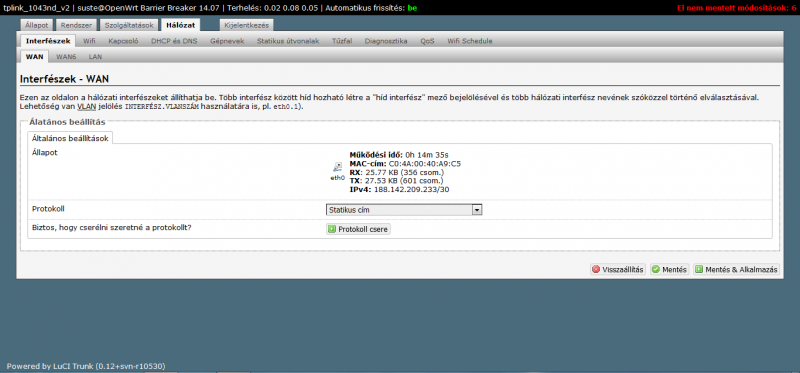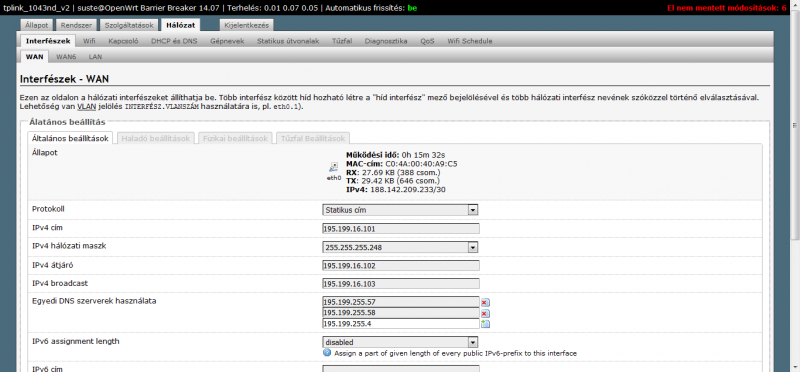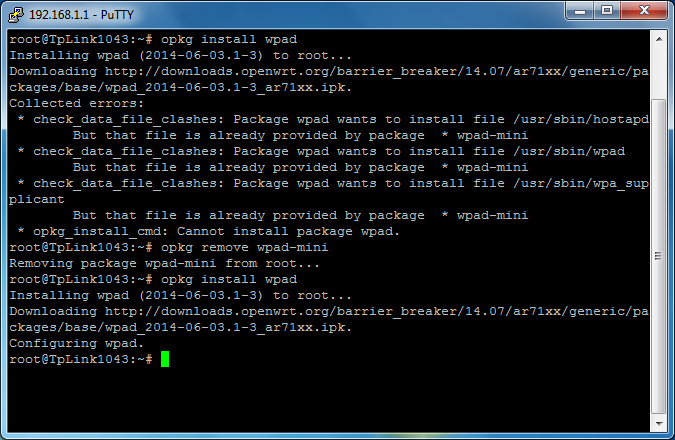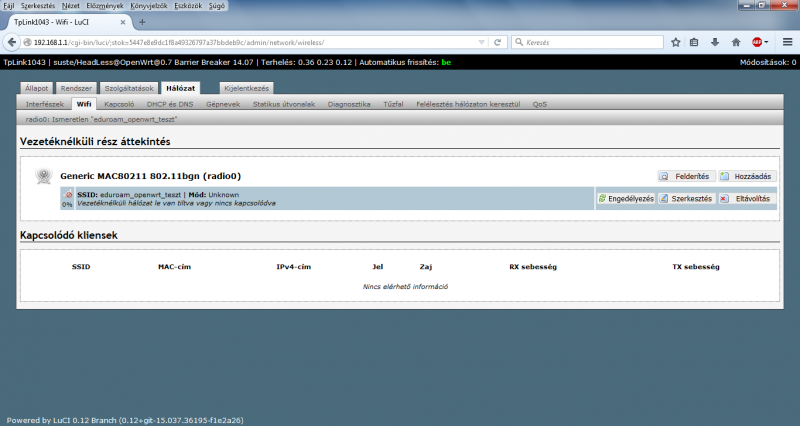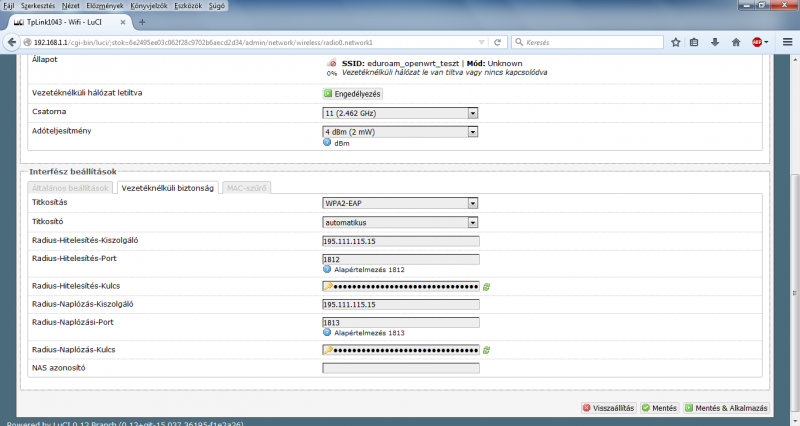„Intézményi üzemeltetésű Sulinet Eduroam AP-k konfigurációja” változatai közötti eltérés
(→OpenWRT telepítése a TP-LINK TL-WR1043ND v1 routerre) |
a |
||
| (8 közbenső módosítás, amit 2 másik szerkesztő végzett, nincs mutatva) | |||
| 1. sor: | 1. sor: | ||
Az eduroam hálózat lehetőséget biztosít arra, hogy a Sulinet Dashboard felületen felvett felhasználók bármilyen, eduroam SSID-t használó intézményben internet-hozzáféréshez jussanak. | Az eduroam hálózat lehetőséget biztosít arra, hogy a Sulinet Dashboard felületen felvett felhasználók bármilyen, eduroam SSID-t használó intézményben internet-hozzáféréshez jussanak. | ||
| − | Ezzel kapcsolatban felmerültek igények, hogy bármilyen típusú, az intézmény által üzemeltetett eszközzel is megvalósítható legyen ezen hozzáférés. | + | Ezzel kapcsolatban felmerültek igények, hogy bármilyen típusú, az intézmény által üzemeltetett eszközzel is megvalósítható legyen ezen hozzáférés. Ezen szolgáltatás igénybevételéhez egy olyan iskolai eduroam/eduID felhasználási szerződést kell kötni az intézménnyel, amelyben az intézmény vállalja, hogy az eduroam szabályai szerint működteti az AP-ket és erre vonatkozó szerződést köt a KIFÜ-vel. |
| + | |||
| + | Technikailag legtöbb vezeték nélküli eszközön megvalósítható az eduroam hálózat beállítása; | ||
| + | |||
| + | ==Eszköz beállításához szükséges paraméterek== | ||
| + | |||
| + | Bármilyen vezeték nélkül eszköz, mely képes kezelni a WPA2 Enterprise protokollt, azon be lehet állítani az eduroam hálózatot az alábbiak szerint (egyelőre csak úgy működik, ha a vezeték nélküli eszköz a sulinetes router privát vagy védett szemensére van kötve): | ||
| + | |||
| + | Radius szerver IP: 195.111.98.15, 195.111.115.15 | ||
| + | |||
| + | Radius szerver hitelesítéshez használt port (authentication port): 1812 | ||
| + | |||
| + | Radius szerver naplózáshoz használt port (accouting port): 1813 | ||
| + | |||
| + | Jelszó (shared secret): minden végpontnak egyedi shared secretje van, amit a Dashboardon olvashat | ||
| + | |||
| + | A WPA2 Enterprise protokoll általában az eszköz WIFI-vel foglalkozó menüjének a Wireless Security menüjében található meg. | ||
| + | |||
| + | A fentieken kívül ügyelni kell a következőkre: | ||
| + | |||
| + | * a WPA verzió 2-es legyen | ||
| + | |||
| + | * a titkosítás automatikus vagy AES legyen | ||
| + | |||
| + | Ha minden beállítás megtörtént és fogható az eduroam SSID a vezeték nélküli eszköz révén, akkor a Windows operációs rendszert használók tekintsék meg ezt a leírást a gyors csatlakozás érdekében. | ||
| + | |||
| + | == SOHO eszköz beállításához szükséges paraméterek== | ||
| + | |||
| + | |||
| + | A konfigurációs segédlet egy TP-LINK TL-WR1043ND V1 eszközön kerül bemutatásra a gyári szoftverrel. | ||
* Győződjön meg róla, hogy az eszköz csatlakozik a villamos hálózathoz! Csatlakoztasson egy ethernet kábelt a router 1-4 portjai közül bármelyikre! Nyisson meg egy böngészőt és írja be a címsorba a router IP címét, mint rá kötött eszköz alapértelmezett átjáróját: 192.168.1.1 | * Győződjön meg róla, hogy az eszköz csatlakozik a villamos hálózathoz! Csatlakoztasson egy ethernet kábelt a router 1-4 portjai közül bármelyikre! Nyisson meg egy böngészőt és írja be a címsorba a router IP címét, mint rá kötött eszköz alapértelmezett átjáróját: 192.168.1.1 | ||
| 18. sor: | 47. sor: | ||
| − | ==OpenWRT telepítése a TP-LINK TL-WR1043ND v1 routerre== | + | ==OpenWRT telepítése a példakánt TP-LINK TL-WR1043ND v1 routerre== |
| − | * Töltse le az OpenWRT | + | * Töltse le az OpenWRT lefrissebb verzióját a https://firmware-selector.openwrt.org/ oldalról - Első alkalommal '''Factory image''' majd később '''sysupgrade'''. |
| − | + | : <span style="color: red"> '''Fontos! Az eredeti fájlról készült SHA256 lenyomatot mindig hasonlítsa össze a letöltött fájl SHA256 lenyomatával és csak akkor használja a fájlt, ha az SHA256 lenyomatok egyeznek, ellenkező esetben a router működésképtelennél válhat!'''</span> | |
| − | : <span style="color: red"> '''Fontos! Az eredeti fájlról készült | ||
* Kövesse az előző bekezdés első pontja szerinti utasításokat! Ha eljutott a router webes felületére, akkor navigáljon a System Tools menü, Firmware Upgrade almenüjére! | * Kövesse az előző bekezdés első pontja szerinti utasításokat! Ha eljutott a router webes felületére, akkor navigáljon a System Tools menü, Firmware Upgrade almenüjére! | ||
| 76. sor: | 104. sor: | ||
| − | * Csatlakoztassa a router WAN feliratú, kék színű portját a sulinetes 892FSP router privát, | + | * Csatlakoztassa a router WAN feliratú, kék színű portját a sulinetes 892FSP router privát, védett vagy publikus szegmensbeli portjára! |
* Miután a router DHCP-n keresztül kapott IP címet a Cisco eszköztől, adja ki a router SSH felületén az opkg update parancsot! | * Miután a router DHCP-n keresztül kapott IP címet a Cisco eszköztől, adja ki a router SSH felületén az opkg update parancsot! | ||
| 82. sor: | 110. sor: | ||
: [[Fájl:8.jpg]] | : [[Fájl:8.jpg]] | ||
| + | |||
| + | |||
| + | * Amennyiben a Cisco router publikus szegmensére kötötte az eszközét, akkor statikus IP beállításokra van szükség. Keresse fel a Hálózatok menü, Interfészek, WAN füleket! Az alapértlemezett beállítás a DHCP ügyfél. | ||
| + | |||
| + | |||
| + | : [[Fájl:8_1.jpg|800px]] | ||
| + | |||
| + | |||
| + | * Kattintson a legördülő menübe és válassza ki a Statikus cím lehetőséget, majd kattintson a Protokoll csere gombra! Ha a protokoll csere megtörtént, akkor beállíthatóak kézzel az IP címek. | ||
| + | |||
| + | |||
| + | : [[Fájl:8_2.jpg|800px]] | ||
| 109. sor: | 149. sor: | ||
| − | : Az eduroam használatához történő csatlakozáshoz szükséges információkat az alábbi linken tudja elolvasni: | + | : Az eduroam használatához történő csatlakozáshoz szükséges információkat az alábbi linken tudja elolvasni: https://kifu.gov.hu/iskolai-eduroam-hasznalata/ |
| − | |||
| − | |||
| − | |||
| − | |||
| − | |||
| − | |||
| − | |||
| − | |||
| − | |||
| − | |||
| − | |||
| − | |||
| − | |||
| − | |||
| − | |||
| − | |||
| − | |||
| − | |||
| − | |||
| − | |||
| − | |||
| − | |||
A lap jelenlegi, 2023. október 24., 14:58-kori változata
Az eduroam hálózat lehetőséget biztosít arra, hogy a Sulinet Dashboard felületen felvett felhasználók bármilyen, eduroam SSID-t használó intézményben internet-hozzáféréshez jussanak.
Ezzel kapcsolatban felmerültek igények, hogy bármilyen típusú, az intézmény által üzemeltetett eszközzel is megvalósítható legyen ezen hozzáférés. Ezen szolgáltatás igénybevételéhez egy olyan iskolai eduroam/eduID felhasználási szerződést kell kötni az intézménnyel, amelyben az intézmény vállalja, hogy az eduroam szabályai szerint működteti az AP-ket és erre vonatkozó szerződést köt a KIFÜ-vel.
Technikailag legtöbb vezeték nélküli eszközön megvalósítható az eduroam hálózat beállítása;
Tartalomjegyzék
[elrejtés]Eszköz beállításához szükséges paraméterek
Bármilyen vezeték nélkül eszköz, mely képes kezelni a WPA2 Enterprise protokollt, azon be lehet állítani az eduroam hálózatot az alábbiak szerint (egyelőre csak úgy működik, ha a vezeték nélküli eszköz a sulinetes router privát vagy védett szemensére van kötve):
Radius szerver IP: 195.111.98.15, 195.111.115.15
Radius szerver hitelesítéshez használt port (authentication port): 1812
Radius szerver naplózáshoz használt port (accouting port): 1813
Jelszó (shared secret): minden végpontnak egyedi shared secretje van, amit a Dashboardon olvashat
A WPA2 Enterprise protokoll általában az eszköz WIFI-vel foglalkozó menüjének a Wireless Security menüjében található meg.
A fentieken kívül ügyelni kell a következőkre:
- a WPA verzió 2-es legyen
- a titkosítás automatikus vagy AES legyen
Ha minden beállítás megtörtént és fogható az eduroam SSID a vezeték nélküli eszköz révén, akkor a Windows operációs rendszert használók tekintsék meg ezt a leírást a gyors csatlakozás érdekében.
SOHO eszköz beállításához szükséges paraméterek
A konfigurációs segédlet egy TP-LINK TL-WR1043ND V1 eszközön kerül bemutatásra a gyári szoftverrel.
- Győződjön meg róla, hogy az eszköz csatlakozik a villamos hálózathoz! Csatlakoztasson egy ethernet kábelt a router 1-4 portjai közül bármelyikre! Nyisson meg egy böngészőt és írja be a címsorba a router IP címét, mint rá kötött eszköz alapértelmezett átjáróját: 192.168.1.1
- A router kérni fogja a belépéshez szükséges felhasználói nevet és jelszót. Ezen információ a router alján lévő matricán található meg Username és Password formájában.
- Navigáljon a router webes felületén a Wireless menüpontra! Írja át a gyári SSID-t eduroam-ra, válassza ki régiónak Magyarországot; a többi beállítás maradhat változatlanul, majd kattintson a Save gombra!
- Navigáljon a Wireless Security almenüpontra és kattintson a WPA/WPA2 menüpontra! Válassza ki a Version-nál a WPA2-t, adja meg a Radius Server IP résznél a 195.111.115.15 címet, adja meg a Sulinet Dashboardon kijelzett karaktersorozatot a Radius Password mezőbe, majd kattintson a Save gombra. A router esetlegesen felhívhatja a figyelmét arra, hogy a beállítások csak a router újraindítása után lépnek érvénybe, ekkor indítsa újra az eszközt!
OpenWRT telepítése a példakánt TP-LINK TL-WR1043ND v1 routerre
- Töltse le az OpenWRT lefrissebb verzióját a https://firmware-selector.openwrt.org/ oldalról - Első alkalommal Factory image majd később sysupgrade.
- Fontos! Az eredeti fájlról készült SHA256 lenyomatot mindig hasonlítsa össze a letöltött fájl SHA256 lenyomatával és csak akkor használja a fájlt, ha az SHA256 lenyomatok egyeznek, ellenkező esetben a router működésképtelennél válhat!
- Kövesse az előző bekezdés első pontja szerinti utasításokat! Ha eljutott a router webes felületére, akkor navigáljon a System Tools menü, Firmware Upgrade almenüjére!
- A fájl letöltése után kattintson a Tallózás gombra és keresse meg a letöltött fájlt majd kattintson az Upgrade gombra! A router megerősítést kér a frissítés végrehajtásához, ezt hagyja jóvá egy OK gombra történő kattintással!
- Fontos! Szoftverfrissítés idejére mindig biztosítson szünetmentes tápellátást az eszköznek, mert a frissítés közbeni esetleges áramszünettől a router működésképtelenné válhat!
- A router automatikusan újra fog indulni. Az új szoftver betöltését a SYS led folyamatos világítása jelzi.
- Nyisson egy böngészőt és írja be a router IP címét a címsorba: 192.168.1.1
- Használja a root felhasználót és a jelszó mezőt hagyja üresen, majd kattintson a Bejelentkezés gombra.
- Az OpenWRT arra kéri, hogy változtassa meg a jelszavát. Ehhez kattintson a piros kiemelésben található "Ugrás a jelszó beállításához..." linkre.
- Adja meg a jelszót, majd kattintson a Mentés és Alkalmazás gombra! Ezt követően már sikerülni fog az SSH-n keresztül történő belépés a routerre.
- A Rendszer menü, Szoftver almenüben megtekintheti a router flash memóriáján lévő szabad helyet. Itt legalább 352 KB szabad helyre van szükség.
- Lépjen be a routerre SSH-n keresztül! Ehhez használhatja a Putty terminál-emulációs szoftvert, mely letölthető innen: http://the.earth.li/~sgtatham/putty/latest/x86/putty.exe
- Nyissa meg a letöltött terminál-emulációs szoftvert és töltse ki a lenti kép szerint, majd nyomja meg az Open gombot!
- A felület megjeleníti a router SSH kulcsának publikus részét. Ezt fogadja el a belépéshez! A router felhasználói nevet és jelszót fog kérni: ez root és a korábban beállított jelszó párosa.
- Csatlakoztassa a router WAN feliratú, kék színű portját a sulinetes 892FSP router privát, védett vagy publikus szegmensbeli portjára!
- Miután a router DHCP-n keresztül kapott IP címet a Cisco eszköztől, adja ki a router SSH felületén az opkg update parancsot!
- Amennyiben a Cisco router publikus szegmensére kötötte az eszközét, akkor statikus IP beállításokra van szükség. Keresse fel a Hálózatok menü, Interfészek, WAN füleket! Az alapértlemezett beállítás a DHCP ügyfél.
- Kattintson a legördülő menübe és válassza ki a Statikus cím lehetőséget, majd kattintson a Protokoll csere gombra! Ha a protokoll csere megtörtént, akkor beállíthatóak kézzel az IP címek.
- Ennek megtörténte után távolítsa el a wpad-mini csomagot az opkg remove wpad-mini paranccsal és telepítse a wpad csomagot az opkg install wpad paranccsal! Ez kis időt igénybe vehet. Ha a telepítés megtörtént, lépjen ki az SSH felületről az exit paranccsal!
- Navigáljon ismét a router webes felületén: keresse fel a Hálózat menü, Wifi almenüjét, majd kattintson a Szerkesztés gombra!
- Lent, az Interfész beállítások résznél írja be az eduroam szót, mint ESSID-t, majd kattintson a Vezetéknélküli biztonság fülre!
- Állítsa be a kép szerint a felületet majd kattintson a Mentés és Alkalmazás gombra! Ha mindennel elkészült és a Vezetéknélküli hálózat letiltva résznél Engedélyezés gombot lát, akkor nyomja meg!
- Az eduroam hálózat innentől kezdve használható a routeren.
- Az eduroam használatához történő csatlakozáshoz szükséges információkat az alábbi linken tudja elolvasni: https://kifu.gov.hu/iskolai-eduroam-hasznalata/
Konfiguráció Cisco AP-k esetén
Az alábbi konfiguráció egy Cisco AIR-SAP1602I-E-K9 típusú AP lényegi konfigurációja, mely segítséget nyújthat az intézmény által üzemeltetett eszköz beállításához.
! Cisco típusú eszköz esetén a különféle hitelesítési-, authoricáiós- és logolási művelethez engedélyezni kell az AAA-t (Authentication, Authorization, Accounting)
aaa new-model
! RADIUS szerver csoportot kell létrehozni radius_eduroam néven (bármilyen név csoportnév megfelelő, viszont később tudni kell rá hivatkozni), melybe a lenti két szerver tartozik; konkrét szerver IP definiálása lejjebb található
aaa group server radius radius_eduroam
server name radius2.eduroam
server name radius1.eduroam
! létre kell hozni egy AAA method-listet, ami a fenti Eduroam szerverekre hivatkozik
aaa authentication login eap_eduroam group radius_eduroam
! a lenti beállítással rögzítésre kerülnek a hitelesítés hibák (téves jelszó, téves felhasználói név használata)
aaa accounting send stop-record authentication failure
aaa accounting update newinfo
! létre kell hozni egy accounting_eduroam nevű method-listet (szintén bármilyen más fantázianév megfelelő, viszont később tudni kell rá hivatkozni), ami a hálózati tevékenység logolását engedélyezi; ez szintén a radius-szerverekre hivatkozik
aaa accounting network accounting_eduroam start-stop group radius_eduroam
! beállítjuk, hogy az AP több SSID-t is kezeljen és logoljon (amennyiben az intézménynek van saját SSID-ja az eduroam-on kívül)
dot11 mbssid
dot11 syslog
! létre kell hozni az eduroam nevű SSID-t és úgy beállítani, hogy a RADIUS szervereket használja a hitelesítéshez
dot11 ssid eduroam
vlan 101
authentication open eap eap_eduroam
authentication network-eap eap_eduroam
authentication key-management wpa version 2
accounting accounting_eduroam
mbssid guest-mode
! attól függően, hogy az AP tudja-e a 802.11a-t, attól függően Dot11Radio0 és/vagy Dot11Radio1 interfészeken is be kell állítani az eduroam vlan titkosítását és az SSID interfészhez történő hozzárendelését
interface Dot11Radio0 és/vagy Dot11Radio1
encryption vlan 101 mode ciphers aes-ccm
ssid eduroam
! hozzá kell rendelni a BVI1 interfészt egy tetszőleges VLAN-hoz, aminek egyeznie kell a fenti dot11 ssid eduroam parancsban megadottakkal
interface Dot11Radio0.101
encapsulation dot1Q 101
no ip route-cache
bridge-group 1
bridge-group 1 subscriber-loop-control
bridge-group 1 spanning-disabled
bridge-group 1 block-unknown-source
no bridge-group 1 source-learning
no bridge-group 1 unicast-flooding
! az AP uplink interfészét is hozzá kell rendelni a BVI1 interfészhez
interface GigabitEthernet0
bridge-group 1
bridge-group 1 spanning-disabled
no bridge-group 1 source-learning
! IP adatokkal el kell látni a BVI1 interfészt; a lenti példában DHCP-n keresztül kapja meg a menedzseléshez szükséges IP címet, ami az ap1 kliens-azonosító miatt mindig ugyanaz lesz< br/>
interface BVI1
ip dhcp client client-id ascii ap1
ip address dhcp
no ip route-cache
! meg kell adni egy interfészt, amit forrás-címként fog használni az eszköz a radius-szerverrel történő kommunikáláshoz, pl. Loopback0
ip radius source-interface Loopback0
! meg kell adni a legelső sorokban meghatározott radius-szerverek IP-jét, a kommunikációs portokat és a radius-szerver által használt jelszót titkosított formában
radius-server attribute 32 include-in-access-req format %h
radius server radius1.eduroam
address ipv4 195.111.98.15 auth-port 1812 acct-port 1813
key 0 egyedi_shared_secret_helye
radius server radius2.eduroam
address ipv4 195.111.115.15 auth-port 1812 acct-port 1813
key 0 egyedi_shared_secret_helye
! engedélyezzük az STP-t és az IP routolását a BVI1-hez rendelt interfészeken
bridge 1 protocol ieee
bridge 1 route ip
bridge irb