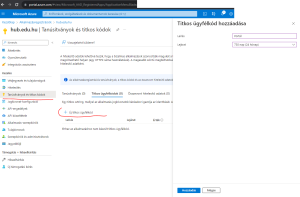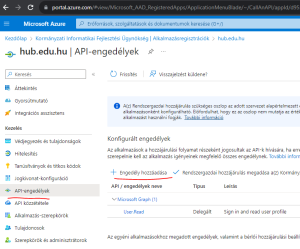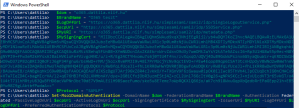„Hub.eduid.hu” változatai közötti eltérés
(→Szükséges feltételek Microsoft oldalról) |
(→Regisztrációja hub.eduid.hu szolgáltatásba) |
||
| (7 közbenső módosítás ugyanattól a szerkesztőtől nincs mutatva) | |||
| 11. sor: | 11. sor: | ||
Célja: eduID-val rendelkező végfelhasználók számára biztosít automatikus felhasználó létrehozást és licensz kiosztást felhős szolgáltatásokban (jelenleg Microsoft licenszek kiosztása) | Célja: eduID-val rendelkező végfelhasználók számára biztosít automatikus felhasználó létrehozást és licensz kiosztást felhős szolgáltatásokban (jelenleg Microsoft licenszek kiosztása) | ||
| − | + | == Szükséges beállítások Microsoft oldalról == | |
| − | |||
| − | |||
| − | |||
| − | == Szükséges | ||
1. Készítsünk egy Office 365 tenant-ot, ha még nincs: https://learn.microsoft.com/hu-hu/microsoft-365/education/deploy/create-your-office-365-tenant | 1. Készítsünk egy Office 365 tenant-ot, ha még nincs: https://learn.microsoft.com/hu-hu/microsoft-365/education/deploy/create-your-office-365-tenant | ||
| 21. sor: | 17. sor: | ||
2. A https://portal.azure.com oldalon bejelentkezve, hozzunk létre 1-1 biztonsági csoportot a tanulók és a dolgozók részére. Jegyezzük fel a csoportok objektumazonosítóját | 2. A https://portal.azure.com oldalon bejelentkezve, hozzunk létre 1-1 biztonsági csoportot a tanulók és a dolgozók részére. Jegyezzük fel a csoportok objektumazonosítóját | ||
| − | 3. Ahhoz, hogy a hub.eduid.hu szolgáltatás kezelni tudja a létrehozott tenant-ot, regisztráljunk egy új alkalmazást: https://portal.azure.com/#view/Microsoft_AAD_RegisteredApps/CreateApplicationBlade (ajánlott név: hub. | + | 3. Ahhoz, hogy a hub.eduid.hu szolgáltatás kezelni tudja a létrehozott tenant-ot, regisztráljunk egy új alkalmazást: https://portal.azure.com/#view/Microsoft_AAD_RegisteredApps/CreateApplicationBlade (ajánlott név: hub.eduid.hu) |
Mentsük el a generált "Alkalmazás (ügyfél) azonosítója" értéket | Mentsük el a generált "Alkalmazás (ügyfél) azonosítója" értéket | ||
| 30. sor: | 26. sor: | ||
[[Fájl:API engedélyek hozzáadása.png|right|bélyegkép]] | [[Fájl:API engedélyek hozzáadása.png|right|bélyegkép]] | ||
| − | + | * User.ReadWrite.All | |
| − | + | * Group.ReadWrite.All | |
| − | + | * Directory.ReadWrite.All | |
| − | + | * GroupMember.ReadWrite.All | |
| − | + | * MailboxSettings.Read | |
| − | + | * MailboxSettings.ReadWrite | |
| + | |||
| + | "Rendszergazda jogosultság megadása..." gombbal fogadjuk el az új beállításokat | ||
6. A SAML login bekapcsolásának egyelőre sajnos nincs webes beállítási lehetősége, a Microsoft-tól sem kaptunk ezügyben iránymutatást, ezért ezt PowerShell-en keresztül kell megtenni. | 6. A SAML login bekapcsolásának egyelőre sajnos nincs webes beállítási lehetősége, a Microsoft-tól sem kaptunk ezügyben iránymutatást, ezért ezt PowerShell-en keresztül kell megtenni. | ||
| − | '''Figyelem!''' Ha bekapcsoljuk a domain-ra a SAML alapú (Federated) bejelentkezést, akkor már csak azon keresztül lehet bejelentkezni az adott domainre, nincs lehetőség, vegyeshasználatra! Csak akkor hatjsuk végre a beállítást, ha rendben megtörtént a hub. | + | '''Figyelem!''' Ha bekapcsoljuk a domain-ra a SAML alapú (Federated) bejelentkezést, akkor már csak azon keresztül lehet bejelentkezni az adott domainre, nincs lehetőség, vegyeshasználatra! Csak akkor hatjsuk végre a beállítást, ha rendben megtörtént a hub.eduid.hu és Microsoft közötti kapcsolat és megfelelően létrejöttek a felhasználók! |
Indítsunk egy PowerShell-t, majd adjuk ki a ''Connect-MsolService'' parancsot (ha nincs még feltelepítve, akkor a Install-Module MSOnline paranccsal lehet). Jelentkezzünk be adminisztrátori fiókunkkal. | Indítsunk egy PowerShell-t, majd adjuk ki a ''Connect-MsolService'' parancsot (ha nincs még feltelepítve, akkor a Install-Module MSOnline paranccsal lehet). Jelentkezzünk be adminisztrátori fiókunkkal. | ||
| − | + | [[Fájl:PowerShell.png|bélyegkép|jobbra]] | |
Állítsuk be az alábbi változókat: | Állítsuk be az alábbi változókat: | ||
| 72. sor: | 70. sor: | ||
Set-MsolDomainAuthentication -DomainName $dom -Authentication Managed | Set-MsolDomainAuthentication -DomainName $dom -Authentication Managed | ||
| + | |||
| + | == Szükséges beállítások IdP oldalon == | ||
| + | |||
| + | A korábbiakhoz képest nincs változás. Leírása: [[O365_SAML|https://wiki.niif.hu/O365_SAML]] | ||
| + | |||
| + | == Regisztrációja hub.eduid.hu szolgáltatásba == | ||
| + | |||
| + | Az alábbi paramétereket kell megküldeni az ügyfélszolgálati e-mail címünkre (info@eduid.hu): | ||
| + | * teantID ("Bérlő azonosítója") | ||
| + | * domain nevek, ami alatt a felhasználókat létre kell hozni ("Egyéni tartománynevek"-nél felvett domain-ek, amiket kezelni kell) | ||
| + | * affiliation alapján melyik csoportokba helyezzük át a felhasználókat. Ehhez szükséges egy affiliation és groupID összerendelés (pl student-ek kerüljenek az XY csoportba) | ||
| + | * a létrehozott alkalmazáshoz tartozó "Alkalmazás (ügyfél) azonosítója" és a titkos ügyfélkód | ||
| + | * domain nevek, ami alatt a felhasználókat létre kell hozni | ||
| + | |||
| + | Jelszavakat, bizalmas információkat érdemes egyszer használatos linken keresztül küldeni, pl a https://pwpush.einfra.hu/ szolgáltatáson | ||
A lap jelenlegi, 2023. október 16., 14:06-kori változata
Az o365.eduid.hu címen működő szolgáltatás utódja.
Célja: eduID-val rendelkező végfelhasználók számára biztosít automatikus felhasználó létrehozást és licensz kiosztást felhős szolgáltatásokban (jelenleg Microsoft licenszek kiosztása)
Tartalomjegyzék
[elrejtés]Microsoft integráció
Microsoft Graph API-n keresztül létrehozza a felhasználót és affiliation (student, staff, member) alapján hozzárendeli csoportokhoz. A csoporthoz hozzá lehet rendelni licenszeket, illetve jogosultságokat, amit automatikusan megörököl a felhasználó
Az o365.eduid.hu címen működő szolgáltatás utódja.
Célja: eduID-val rendelkező végfelhasználók számára biztosít automatikus felhasználó létrehozást és licensz kiosztást felhős szolgáltatásokban (jelenleg Microsoft licenszek kiosztása)
Szükséges beállítások Microsoft oldalról
1. Készítsünk egy Office 365 tenant-ot, ha még nincs: https://learn.microsoft.com/hu-hu/microsoft-365/education/deploy/create-your-office-365-tenant
2. A https://portal.azure.com oldalon bejelentkezve, hozzunk létre 1-1 biztonsági csoportot a tanulók és a dolgozók részére. Jegyezzük fel a csoportok objektumazonosítóját
3. Ahhoz, hogy a hub.eduid.hu szolgáltatás kezelni tudja a létrehozott tenant-ot, regisztráljunk egy új alkalmazást: https://portal.azure.com/#view/Microsoft_AAD_RegisteredApps/CreateApplicationBlade (ajánlott név: hub.eduid.hu) Mentsük el a generált "Alkalmazás (ügyfél) azonosítója" értéket
4. Az alkalmazáshoz készítsünk egy új titkos ügyfélkódot, majd a generálás végén mentsünk el a titkos ügyfélkód "Érték" mező értékét.5. A létrehozott alkalmazáshoz állítsuk be a szükséges jogosultságokat:
- User.ReadWrite.All
- Group.ReadWrite.All
- Directory.ReadWrite.All
- GroupMember.ReadWrite.All
- MailboxSettings.Read
- MailboxSettings.ReadWrite
"Rendszergazda jogosultság megadása..." gombbal fogadjuk el az új beállításokat
6. A SAML login bekapcsolásának egyelőre sajnos nincs webes beállítási lehetősége, a Microsoft-tól sem kaptunk ezügyben iránymutatást, ezért ezt PowerShell-en keresztül kell megtenni.
Figyelem! Ha bekapcsoljuk a domain-ra a SAML alapú (Federated) bejelentkezést, akkor már csak azon keresztül lehet bejelentkezni az adott domainre, nincs lehetőség, vegyeshasználatra! Csak akkor hatjsuk végre a beállítást, ha rendben megtörtént a hub.eduid.hu és Microsoft közötti kapcsolat és megfelelően létrejöttek a felhasználók!
Indítsunk egy PowerShell-t, majd adjuk ki a Connect-MsolService parancsot (ha nincs még feltelepítve, akkor a Install-Module MSOnline paranccsal lehet). Jelentkezzünk be adminisztrátori fiókunkkal.
Állítsuk be az alábbi változókat:
$dom = _domain amire engedélyezzük a Federációs bejelentkezést_ $BrandName = _intézmény neve_ $LogOffUrl = _IdP kijelentkezési URL-je_ $ecpUrl = _IdP bejelentkezési URL-je_ $MyURI = _IdP entity ID-ja_ $MySigningCert = _IdP selfsigned tanúsítványa_ $Protocol = "SAMLP"
Példa:
$dom = "kifu.gov.hu" $BrandName = "Kormányzati Informatikai Fejlesztési Ügynökség" $LogOffUrl = "https://idp.niif.hu/simplesaml/saml2/idp/SingleLogoutService.php" $ecpUrl = "https://idp.niif.hu/simplesaml/saml2/idp/SSOService.php" $MyURI = "https://idp.niif.hu/shibboleth" $MySigningCert = "MIID3zCCAsegAwIBAgI......XEhu3Otgo=" $Protocol = "SAMLP"
Majd futtassuk le:
Set-MsolDomainAuthentication -DomainName $dom -FederationBrandName $BrandName -Authentication Federated -PassiveLogOnUri $ecpUrl -ActiveLogOnUri $ecpUrl -SigningCertificate $MySigningCert -IssuerUri $MyURI -LogOffUri $LogOffUrl -PreferredAuthenticationProtocol $Protocol
Ha nem ad vissza semmilyen hibaüzenetet, akkor az office.com -ra való bejelentkezéssel tudjuk tesztelni. Miután beírtuk az e-mail címet a bejelentkező ablakban, akkor át fog irányítani a böngésző az IdP-nkre.
Bejelentkezési mód visszaállítása:
Set-MsolDomainAuthentication -DomainName $dom -Authentication Managed
Szükséges beállítások IdP oldalon
A korábbiakhoz képest nincs változás. Leírása: https://wiki.niif.hu/O365_SAML
Regisztrációja hub.eduid.hu szolgáltatásba
Az alábbi paramétereket kell megküldeni az ügyfélszolgálati e-mail címünkre (info@eduid.hu):
- teantID ("Bérlő azonosítója")
- domain nevek, ami alatt a felhasználókat létre kell hozni ("Egyéni tartománynevek"-nél felvett domain-ek, amiket kezelni kell)
- affiliation alapján melyik csoportokba helyezzük át a felhasználókat. Ehhez szükséges egy affiliation és groupID összerendelés (pl student-ek kerüljenek az XY csoportba)
- a létrehozott alkalmazáshoz tartozó "Alkalmazás (ügyfél) azonosítója" és a titkos ügyfélkód
- domain nevek, ami alatt a felhasználókat létre kell hozni
Jelszavakat, bizalmas információkat érdemes egyszer használatos linken keresztül küldeni, pl a https://pwpush.einfra.hu/ szolgáltatáson