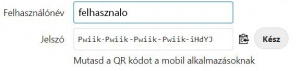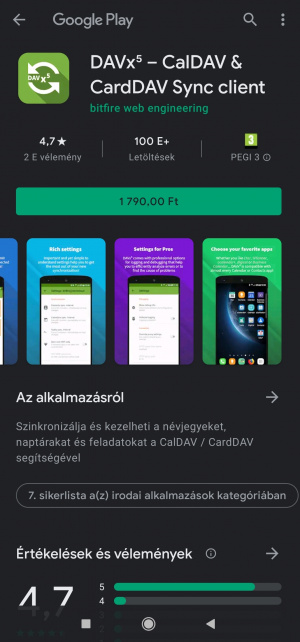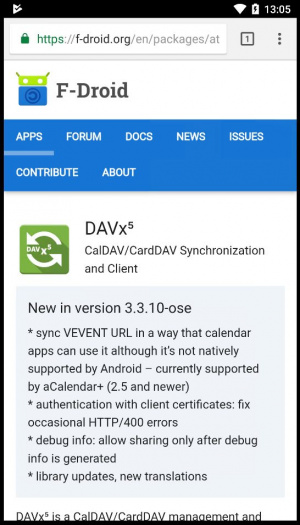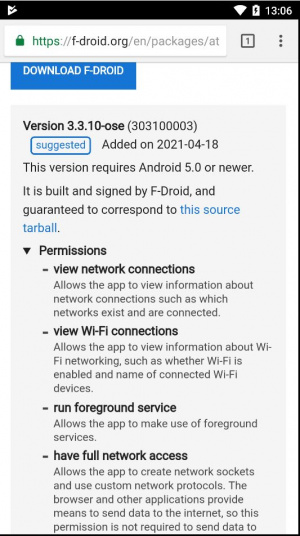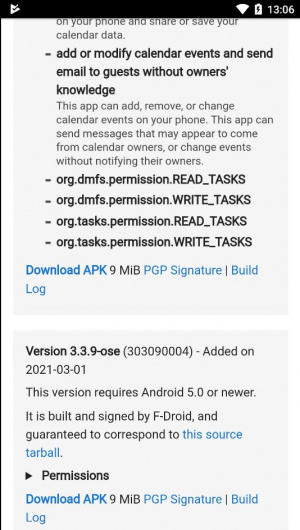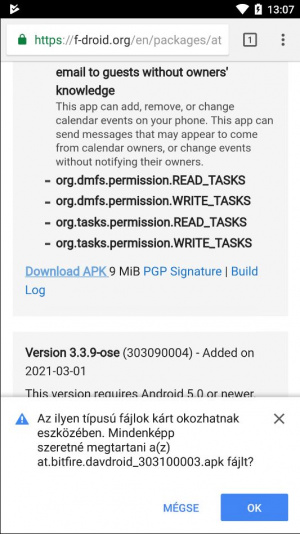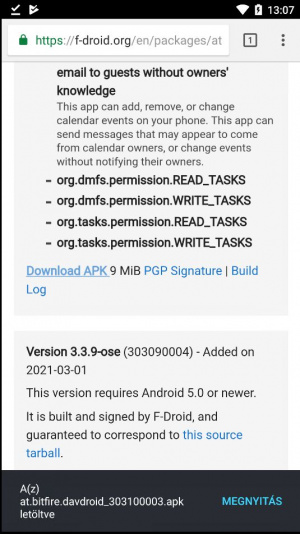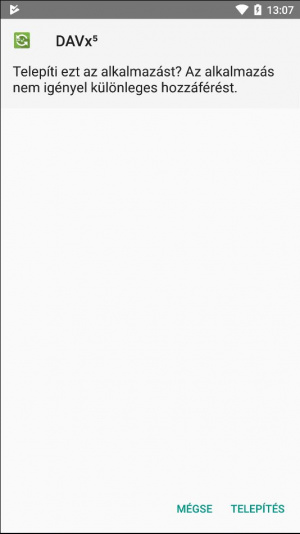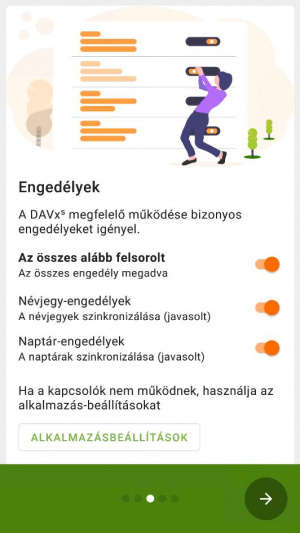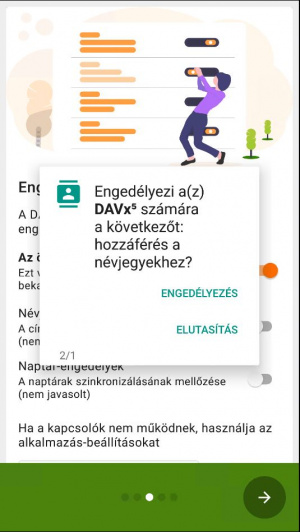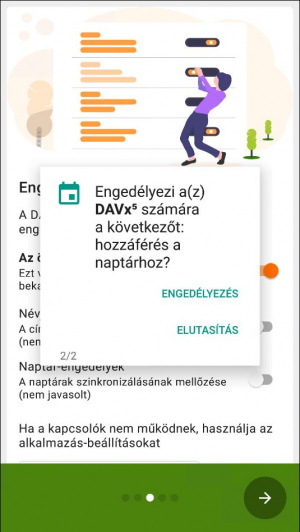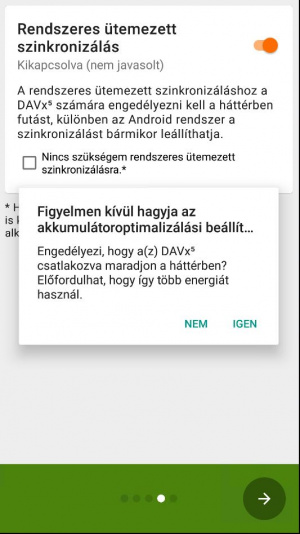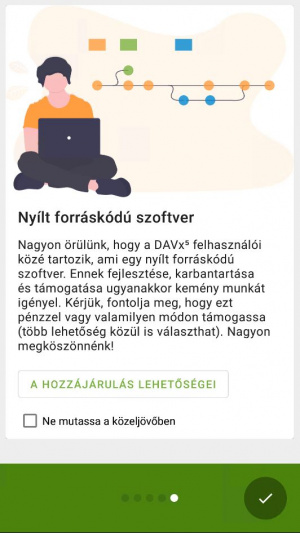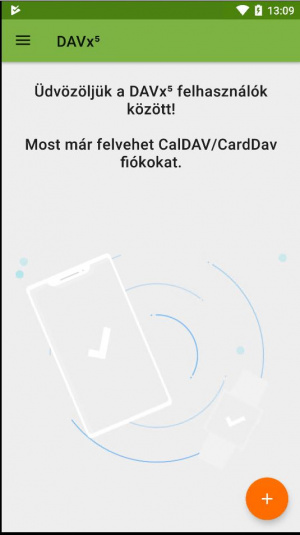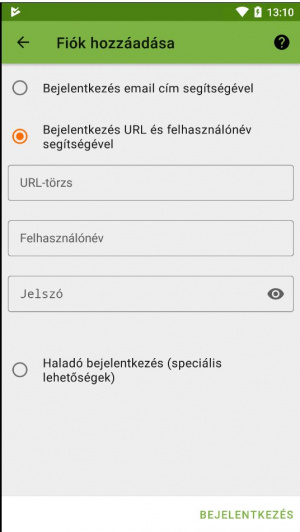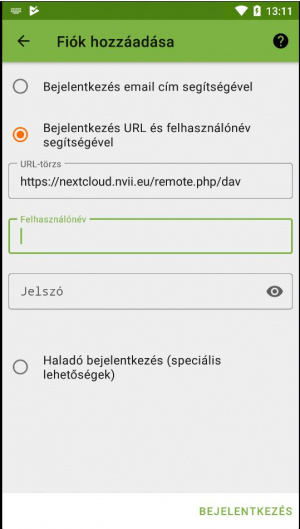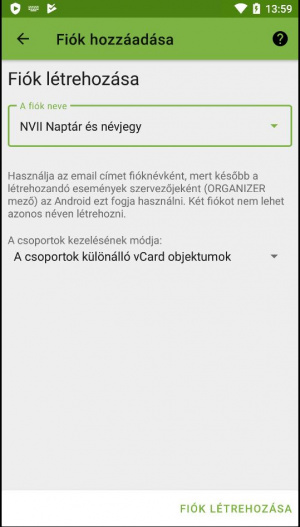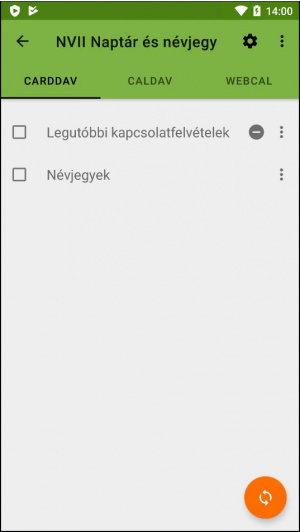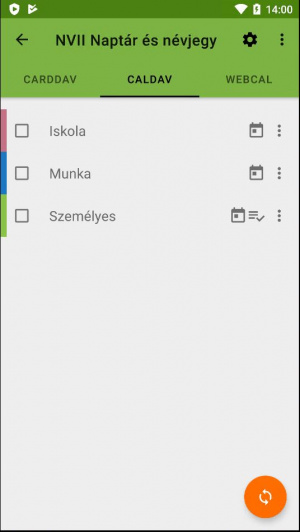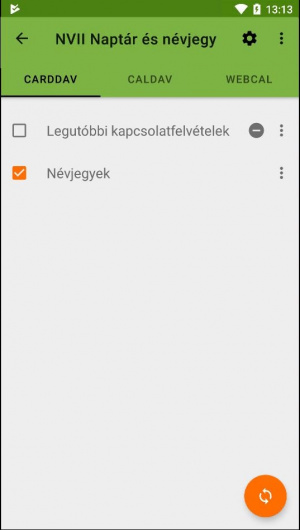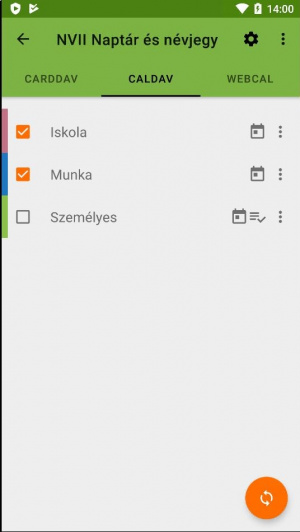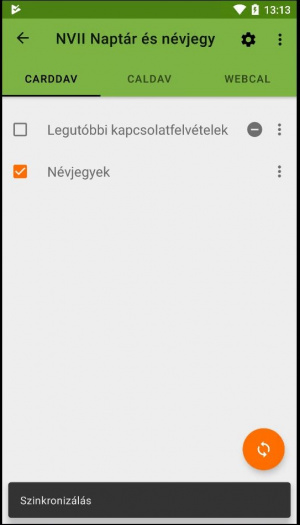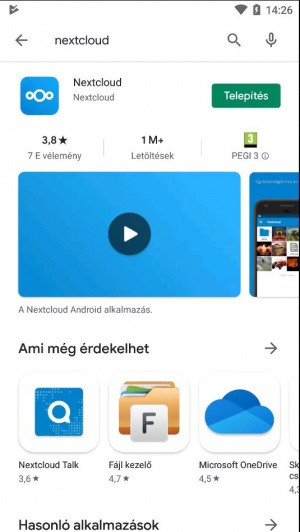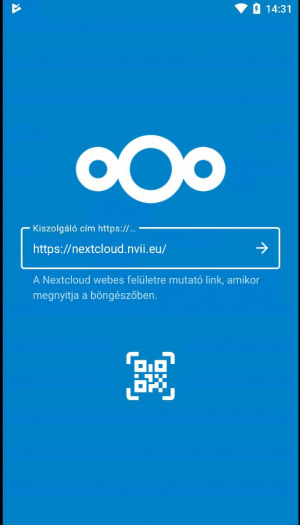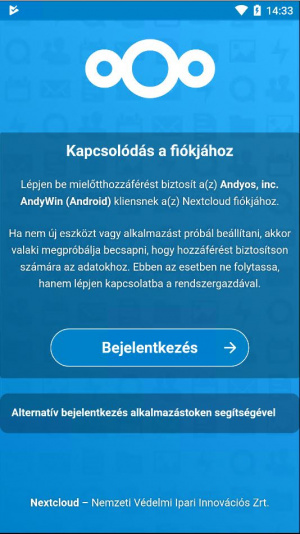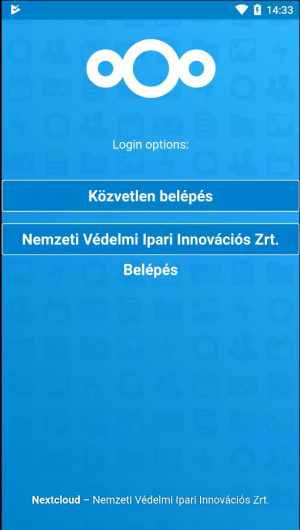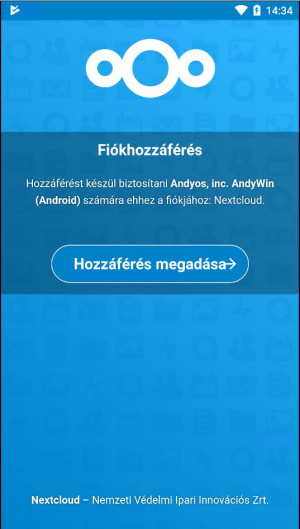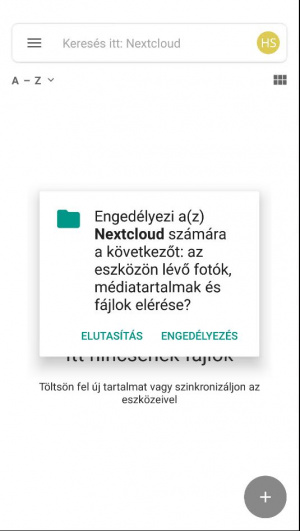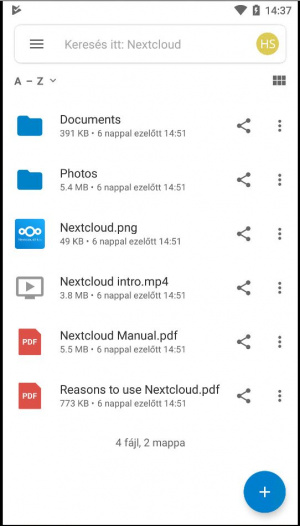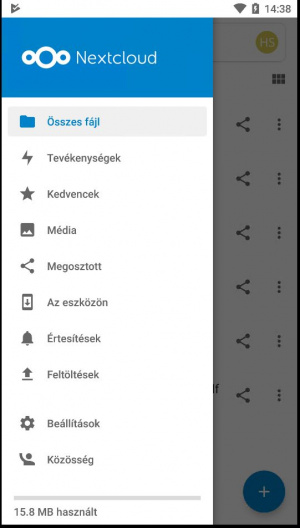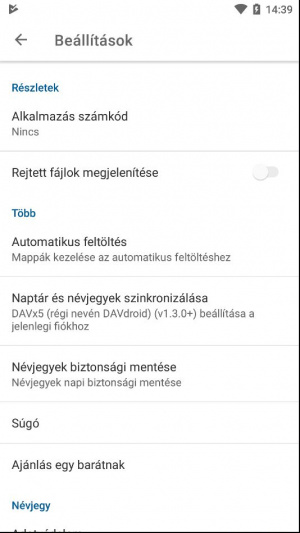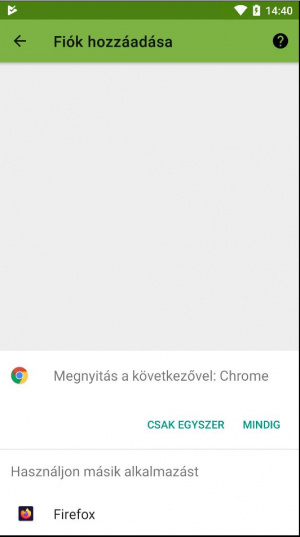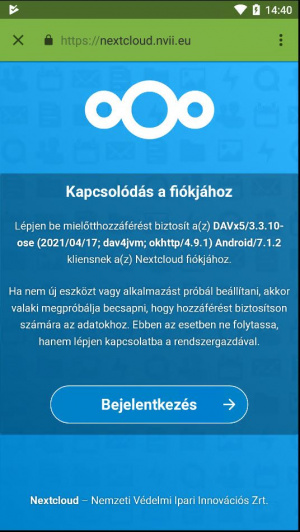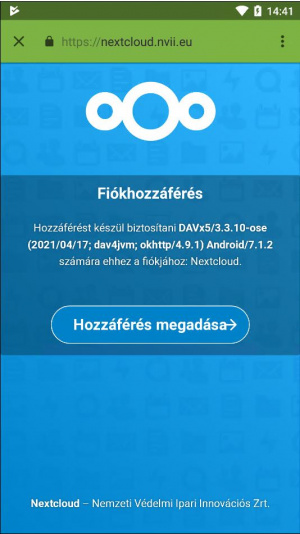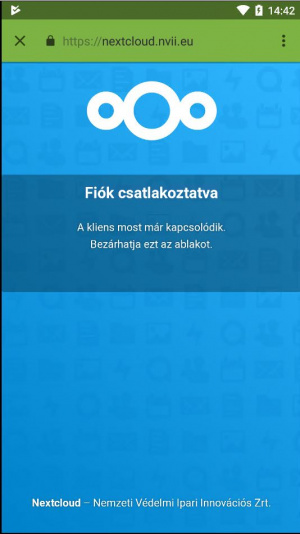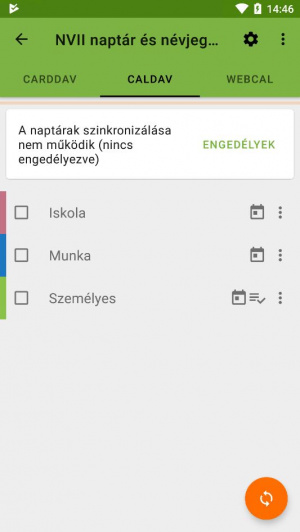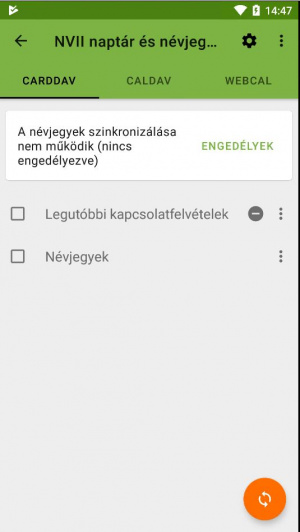„Nextcloud-Android” változatai közötti eltérés
(→DAVx⁵ beállítása) |
|||
| (3 közbenső módosítás, amit egy másik szerkesztő végzett, nincs mutatva) | |||
| 5. sor: | 5. sor: | ||
A használathoz szükségünk van egy alkalmazás jelszó létrehozásához. | A használathoz szükségünk van egy alkalmazás jelszó létrehozásához. | ||
| − | Kattintsunk az alábbi linkre: https://nextcloud. | + | Kattintsunk az alábbi linkre: https://nextcloud.<domain>/settings/user/security |
(Jelentkezzünk be a Nextcloud-ba ha előtte ez nem történt meg) | (Jelentkezzünk be a Nextcloud-ba ha előtte ez nem történt meg) | ||
Görgessünk az oldal aljára | Görgessünk az oldal aljára | ||
| − | Az | + | Az '''Alkalmazás név'''-hez írjuk be, pl. '''''Outlook''''' majd kattintsunk az Új alkalmazás jelszó létrehozása feliratra. |
[[Fájl:Caldav-outlook-5.jpg|bélyegkép|középre]] | [[Fájl:Caldav-outlook-5.jpg|bélyegkép|középre]] | ||
| 16. sor: | 16. sor: | ||
[[Fájl:Caldav-outlook-6.jpg|bélyegkép|középre]] | [[Fájl:Caldav-outlook-6.jpg|bélyegkép|középre]] | ||
| − | Ha ez sikeresen megtörtént a Nextcloud létrehoz egy felhasználónév jelszó párost. Ezt a két adatot kell beírni később a ''' | + | Ha ez sikeresen megtörtént a Nextcloud létrehoz egy felhasználónév jelszó párost. Ezt a két adatot kell beírni később a '''Felhasználónév''' és a '''Jelszó'''-hoz. |
[[Fájl:Caldav-outlook-7.jpg|bélyegkép|középre]] | [[Fájl:Caldav-outlook-7.jpg|bélyegkép|középre]] | ||
| 24. sor: | 24. sor: | ||
==== Google Play ==== | ==== Google Play ==== | ||
| − | Telepítsük a DAVx⁵ alkalmazást a Google Play | + | Telepítsük a DAVx⁵ alkalmazást a Google Play Áruházból. A Google Play Áruházból az alkalmazás fizetős. |
[[Fájl:Davx.jpg|bélyegkép|középre]] | [[Fájl:Davx.jpg|bélyegkép|középre]] | ||
| 34. sor: | 34. sor: | ||
Közvetlen link: https://f-droid.org/en/packages/at.bitfire.davdroid/ | Közvetlen link: https://f-droid.org/en/packages/at.bitfire.davdroid/ | ||
| − | Jelen | + | Jelen leírás készítésekor ez volt az akutális verzió: https://f-droid.org/repo/at.bitfire.davdroid_303100003.apk |
{| | {| | ||
|- | |- | ||
| 41. sor: | 41. sor: | ||
| [[Fájl:Davx-3.jpg|bélyegkép]] | | [[Fájl:Davx-3.jpg|bélyegkép]] | ||
|} | |} | ||
| − | Töltsük le az alkalmazást. (Ha a rendszerünk engedélyt kér a telepítéshez | + | Töltsük le az alkalmazást. (Ha a rendszerünk engedélyt kér a telepítéshez adjuk meg a jogosultságot). |
[[Fájl:Davx-4.jpg|bélyegkép|középre]] | [[Fájl:Davx-4.jpg|bélyegkép|középre]] | ||
| − | "Az ilyen típusú fájlok kár okozhatnak eszközőben" üzenet esetén nyomjunk rá az '''OK'''-ra. Az alkalmazás nem okoz problémát, megbízható forrásból származik a telepíteni kívánt DAVx⁵. | + | '''"Az ilyen típusú fájlok kár okozhatnak eszközőben"''' üzenet esetén nyomjunk rá az '''OK'''-ra. Az alkalmazás nem okoz problémát, megbízható forrásból származik a telepíteni kívánt DAVx⁵. |
| − | Letöltés után telepítsük az alkalmazást | + | Letöltés után telepítsük az alkalmazást. |
{| | {| | ||
| 56. sor: | 56. sor: | ||
|} | |} | ||
| − | + | === DAVx⁵ beállítása === | |
| − | Indítsuk | + | Indítsuk el a DAVx⁵ alkalmazást. |
| − | Az '''Engedélyek''' opciónál | + | Az '''Engedélyek''' opciónál ''' Az összes aláb felsoroltnál ''' húzzuk el a csúszkát jobbra |
[[Fájl:Davx-18.jpg|bélyegkép|középre]] | [[Fájl:Davx-18.jpg|bélyegkép|középre]] | ||
| − | Ha az indulás során az alkalmazást hozzáférést kér a naptárhoz illetve a | + | Ha az indulás során az alkalmazást hozzáférést kér a naptárhoz illetve a címjegyzékhez akkor azt engedélyezzük számára. |
| + | Ha ez megtörént nyomjunk rá a ''' ->''' jelre. | ||
| + | |||
{| | {| | ||
|- | |- | ||
| 69. sor: | 71. sor: | ||
|} | |} | ||
| − | A következő lehetőségnél beállíthatjuk a folyamatos szinkronizálást. | + | A következő lehetőségnél beállíthatjuk a folyamatos szinkronizálást. Ekkor az alkalmazás háttérben fut. Ha nem engedélyezzük akkor az Andorid akkumulátoroptimalizálás beállítása miatt leállíthatja az alkalmazást, így nem lesz folymatos szinkronizálás a naptár és névjegyzék esetében. |
Ha ez megtörént nyomjunk rá a ''' ->''' jelre | Ha ez megtörént nyomjunk rá a ''' ->''' jelre | ||
| 76. sor: | 78. sor: | ||
[[Fájl:Davx-16.jpg|bélyegkép|középre]] | [[Fájl:Davx-16.jpg|bélyegkép|középre]] | ||
| − | Az utolsó oldalon egy rövid információ olvasható | + | Az utolsó oldalon egy rövid információ olvasható az alkalmazásról. |
[[Fájl:Davx-19.jpg|bélyegkép|középre]] | [[Fájl:Davx-19.jpg|bélyegkép|középre]] | ||
| − | |||
Befejezéshez nyomjunk a '''✓''' jelre. | Befejezéshez nyomjunk a '''✓''' jelre. | ||
| 87. sor: | 88. sor: | ||
[[Fájl:Davx-9.jpg|bélyegkép|középre]] | [[Fájl:Davx-9.jpg|bélyegkép|középre]] | ||
| − | Fiók hozzáadásánál válasszuk a '''Bejelentkezés URL és felhasználónév segítségével''' | + | Fiók hozzáadásánál válasszuk a '''Bejelentkezés URL és felhasználónév segítségével''' opciót. |
[[Fájl:Davx-10.jpg|bélyegkép|középre]] | [[Fájl:Davx-10.jpg|bélyegkép|középre]] | ||
| − | '''URL-törzshöz''' írjuk be az alábbi címet: https://nextcloud. | + | '''URL-törzshöz''' írjuk be az alábbi címet: https://nextcloud.<domain>/remote.php/dav/. |
| − | Felhasználónév és Jelszó esetén adjuk meg az '''Alkalmazás jelszó létrehozás során''' elkészült adatokat | + | Felhasználónév és Jelszó esetén adjuk meg az '''Alkalmazás jelszó létrehozás során''' elkészült adatokat. |
[[Fájl:Davx-11.jpg|bélyegkép|középre]] | [[Fájl:Davx-11.jpg|bélyegkép|középre]] | ||
| − | Ha ezzel megvagyunk nyomjunk a '''Bejelentkezés''' szövegre | + | Ha ezzel megvagyunk nyomjunk a '''Bejelentkezés''' szövegre. |
| + | |||
| + | Ha sikeresen volt a bejelentkezés akkor megjelnik a '''Fiók létrehozása''' lehetőség. | ||
| + | Ha a rendszer által felkínált fiók név megfelelő akkor nyomjunk a '''Fiók létrehozása''' szövegre. | ||
| + | Amennyiben szeretnénk másnevet használni akkor a fióknév tetszés szerint átírható. | ||
| + | |||
| + | [[Fájl:Davx-20.jpg|bélyegkép|középre]] | ||
| + | |||
| + | A rendszer betölti a Nextcloud-ban elérhető névjegyzéket és naptárt. | ||
| + | |||
| + | {| | ||
| + | |- | ||
| + | | [[Fájl:Davx-21.jpg|bélyegkép]] | ||
| + | | [[Fájl:Davx-22.jpg|bélyegkép]] | ||
| + | |} | ||
| + | |||
| + | |||
| + | A névre kattinva választhatjuk ki, hogy melyiket szeretnénk szinkronizálni. | ||
| + | |||
| + | |||
| + | {| | ||
| + | |- | ||
| + | | [[Fájl:Davx-14.jpg|bélyegkép]] | ||
| + | | [[Fájl:Davx-13.jpg|bélyegkép]] | ||
| + | |} | ||
| + | |||
| + | Azonnali szinkronizáláshoz nyomjunk a '''⇆''' jelre. | ||
| + | |||
| + | |||
| + | [[Fájl:Davx-15.jpg|bélyegkép|középre]] | ||
| + | |||
| + | A beállítással elkészültünk. A Nextcloud-os naptár és névjegyzék elérhetővé vált a telefonon is. | ||
| + | A Google Naptár alkalmazásba bekerültek az események a Nextcloud-ból. | ||
| + | A névjegyek a szinkronizálást követően bekerülnek a Telefonkönyvbe. | ||
| + | |||
| + | === Nextcloud beállítása === | ||
| + | |||
| + | Telepítsük a Google Play-ből a Nextcloud alkalmazást. | ||
| + | |||
| + | [[Fájl:Davx-23.jpg|bélyegkép|középre]] | ||
| + | |||
| + | Indítsuk el a Nextcloud alkalmazást majd nyomjunk a '''Bejelentkezés''' szövegre. | ||
| + | |||
| + | A '''Kiszolgáló cím https://...''' mezőben adjuk meg a következő címet: https://nextcloud.<domain>/ majd nyomjunk a '''->''' jelre. | ||
| + | [[Fájl:Davx-25.jpg|bélyegkép|középre]] | ||
| + | |||
| + | Nyomjunk a '''Bejelentkezés''' szövegre. | ||
| + | |||
| + | [[Fájl:Davx-26.jpg|bélyegkép|középre]] | ||
| + | |||
| + | A Web-es felületen használt bejelentkezési metódust használjuk. | ||
| + | |||
| + | [[Fájl:Davx-27.jpg|bélyegkép|középre]] | ||
| + | |||
| + | = | ||
| + | Adjuk meg a hozzáférést a '''Hozzáférés megadása''' szövegre nyomva. | ||
| + | |||
| + | [[Fájl:Davx-28.jpg|bélyegkép|középre]] | ||
| + | |||
| + | Ha az alkalmazás engedélyt kér adjuk meg az engedélyt. | ||
| + | |||
| + | [[Fájl:Davx-29.jpg|bélyegkép|középre]] | ||
| + | |||
| + | A Nextcloud alkalmazás használtra kész. | ||
| + | |||
| + | |||
| + | ==== Naptár és névjegyzék beállítása DAVx⁵ segítségével ===== | ||
| + | |||
| + | A Nextcloud alkalmazásban nyomjunk a menü gombra, majd a megnyílt oldalsávon nyomjunk rá a '''Beállítások''' szövegre. | ||
| + | {| | ||
| + | |- | ||
| + | | [[Fájl:Davx-30.jpg|bélyegkép]] | ||
| + | | [[Fájl:Davx-31.jpg|bélyegkép]] | ||
| + | |} | ||
| + | |||
| + | Válasszuk ki a '''Naptár és névjegyzék szinkronizálása''' opciót. | ||
| + | [[Fájl:Davx-32.jpg|bélyegkép|középre]] | ||
| + | |||
| + | A felugró ablakban válasszuk ki az általunk használatos böngészőt és nyomjuk a '''Csak egyszer''' szövegre. | ||
| + | [[Fájl:Davx-33.jpg|bélyegkép|középre]] | ||
| + | |||
| + | A '''Kapcsolódás a fiókjához''' lehetőségnél nyomjunk a '''Bejelentkezés''' szövegre. | ||
| + | [[Fájl:Davx-34.jpg|bélyegkép|középre]] | ||
| + | |||
| + | A kötvekező oldalon nyomjunk a '''Hozzáférés megadása''' szövegre. | ||
| + | |||
| + | [[Fájl:Davx-35.jpg|bélyegkép|középre]] | ||
| + | |||
| + | Ha sikeres volt akkor a '''Fiók csatlakoztatva''' üzenet fogad. Bezárhatjuk az ablakot. | ||
| + | [[Fájl:Davx-36.jpg|bélyegkép|középre]] | ||
Ha sikeresen volt a bejelentkezés akkor megjelnik a '''Fiók létrehozása''' lehetőség. | Ha sikeresen volt a bejelentkezés akkor megjelnik a '''Fiók létrehozása''' lehetőség. | ||
| 112. sor: | 202. sor: | ||
A névre kattinva választhatjuk ki, hogy melyiket szeretnénk szinkronizálni. | A névre kattinva választhatjuk ki, hogy melyiket szeretnénk szinkronizálni. | ||
| − | |||
{| | {| | ||
| 127. sor: | 216. sor: | ||
A beállítással elkészültünk. A Nextcloud-os naptár és névjegyzék elérhetővé vált a telefonon is. | A beállítással elkészültünk. A Nextcloud-os naptár és névjegyzék elérhetővé vált a telefonon is. | ||
A Google Naptár alkalmazásba bekerültek az események a Nextcloud-ból. | A Google Naptár alkalmazásba bekerültek az események a Nextcloud-ból. | ||
| + | A névjegyek a szinkronizálást követően bekerülnek a Telefonkönyvbe. | ||
| + | |||
| + | Ha korábban nem állítottuk be a DAVx⁵ alkalmazást akkor felhívja figyelmünket arra, hogy az alkalmazás számára hiányzik az engedély. | ||
| + | |||
| + | {| | ||
| + | |- | ||
| + | | [[Fájl:Davx-37.jpg|bélyegkép]] | ||
| + | | [[Fájl:Davx-38.jpg|bélyegkép]] | ||
| + | |} | ||
| + | |||
| + | Nyomjunk az '''Engedélyek''' gombra. | ||
| + | |||
| + | Az '''Engedélyek''' opciónál a ''' Az összes aláb felsoroltnál ''' húzzuk el a csúszkát jobbra | ||
| + | [[Fájl:Davx-18.jpg|bélyegkép|középre]] | ||
| + | |||
| + | Ha az indulás során az alkalmazást hozzáférést kér a naptárhoz illetve a címjegyzékhet akkor azt engedélyezzük számára. Ha ez megtörént nyomjunk rá a ''' ->''' jelre. | ||
| + | {| | ||
| + | |- | ||
| + | | [[Fájl:Davx-17.jpg|bélyegkép]] | ||
| + | | [[Fájl:Davx-8.jpg|bélyegkép]] | ||
| + | |} | ||
| + | |||
| + | Az engedély megadása után lehetőségünk van kiválasztani, hogy mit szeretnénk szinkronizálni. | ||
| + | |||
| + | {| | ||
| + | |- | ||
| + | | [[Fájl:Davx-14.jpg|bélyegkép]] | ||
| + | | [[Fájl:Davx-13.jpg|bélyegkép]] | ||
| + | |} | ||
| + | |||
| + | Azonnali szinkronizáláshoz nyomjunk a '''⇆''' jelre. | ||
| + | |||
| + | |||
| + | [[Fájl:Davx-15.jpg|bélyegkép|középre]] | ||
A lap jelenlegi, 2022. február 1., 21:34-kori változata
Tartalomjegyzék
[elrejtés]Nextcloud Naptár és Névjegyzék beállítása Android-on
Alkalmazás jelszó létrehozása (Nextcloud)
A használathoz szükségünk van egy alkalmazás jelszó létrehozásához.
Kattintsunk az alábbi linkre: https://nextcloud.<domain>/settings/user/security (Jelentkezzünk be a Nextcloud-ba ha előtte ez nem történt meg)
Görgessünk az oldal aljára
Az Alkalmazás név-hez írjuk be, pl. Outlook majd kattintsunk az Új alkalmazás jelszó létrehozása feliratra.
Ha ez sikeresen megtörtént a Nextcloud létrehoz egy felhasználónév jelszó párost. Ezt a két adatot kell beírni később a Felhasználónév és a Jelszó-hoz.
DAVx⁵ alkalmazás telepítése
Google Play
Telepítsük a DAVx⁵ alkalmazást a Google Play Áruházból. A Google Play Áruházból az alkalmazás fizetős.
F-Droid
Az F-Droid-ból telepítjük a DAVx⁵ alkalmazást.
Közvetlen link: https://f-droid.org/en/packages/at.bitfire.davdroid/
Jelen leírás készítésekor ez volt az akutális verzió: https://f-droid.org/repo/at.bitfire.davdroid_303100003.apk
Töltsük le az alkalmazást. (Ha a rendszerünk engedélyt kér a telepítéshez adjuk meg a jogosultságot).
"Az ilyen típusú fájlok kár okozhatnak eszközőben" üzenet esetén nyomjunk rá az OK-ra. Az alkalmazás nem okoz problémát, megbízható forrásból származik a telepíteni kívánt DAVx⁵.
Letöltés után telepítsük az alkalmazást.
DAVx⁵ beállítása
Indítsuk el a DAVx⁵ alkalmazást. Az Engedélyek opciónál Az összes aláb felsoroltnál húzzuk el a csúszkát jobbra
Ha az indulás során az alkalmazást hozzáférést kér a naptárhoz illetve a címjegyzékhez akkor azt engedélyezzük számára. Ha ez megtörént nyomjunk rá a -> jelre.
A következő lehetőségnél beállíthatjuk a folyamatos szinkronizálást. Ekkor az alkalmazás háttérben fut. Ha nem engedélyezzük akkor az Andorid akkumulátoroptimalizálás beállítása miatt leállíthatja az alkalmazást, így nem lesz folymatos szinkronizálás a naptár és névjegyzék esetében.
Ha ez megtörént nyomjunk rá a -> jelre
Az utolsó oldalon egy rövid információ olvasható az alkalmazásról.
Befejezéshez nyomjunk a ✓ jelre.
Beállításhoz menjünk a +-ra
Fiók hozzáadásánál válasszuk a Bejelentkezés URL és felhasználónév segítségével opciót.
URL-törzshöz írjuk be az alábbi címet: https://nextcloud.<domain>/remote.php/dav/. Felhasználónév és Jelszó esetén adjuk meg az Alkalmazás jelszó létrehozás során elkészült adatokat.
Ha ezzel megvagyunk nyomjunk a Bejelentkezés szövegre.
Ha sikeresen volt a bejelentkezés akkor megjelnik a Fiók létrehozása lehetőség. Ha a rendszer által felkínált fiók név megfelelő akkor nyomjunk a Fiók létrehozása szövegre. Amennyiben szeretnénk másnevet használni akkor a fióknév tetszés szerint átírható.
A rendszer betölti a Nextcloud-ban elérhető névjegyzéket és naptárt.
A névre kattinva választhatjuk ki, hogy melyiket szeretnénk szinkronizálni.
Azonnali szinkronizáláshoz nyomjunk a ⇆ jelre.
A beállítással elkészültünk. A Nextcloud-os naptár és névjegyzék elérhetővé vált a telefonon is. A Google Naptár alkalmazásba bekerültek az események a Nextcloud-ból. A névjegyek a szinkronizálást követően bekerülnek a Telefonkönyvbe.
Nextcloud beállítása
Telepítsük a Google Play-ből a Nextcloud alkalmazást.
Indítsuk el a Nextcloud alkalmazást majd nyomjunk a Bejelentkezés szövegre.
A Kiszolgáló cím https://... mezőben adjuk meg a következő címet: https://nextcloud.<domain>/ majd nyomjunk a -> jelre.
Nyomjunk a Bejelentkezés szövegre.
A Web-es felületen használt bejelentkezési metódust használjuk.
= Adjuk meg a hozzáférést a Hozzáférés megadása szövegre nyomva.
Ha az alkalmazás engedélyt kér adjuk meg az engedélyt.
A Nextcloud alkalmazás használtra kész.
Naptár és névjegyzék beállítása DAVx⁵ segítségével =
A Nextcloud alkalmazásban nyomjunk a menü gombra, majd a megnyílt oldalsávon nyomjunk rá a Beállítások szövegre.
Válasszuk ki a Naptár és névjegyzék szinkronizálása opciót.
A felugró ablakban válasszuk ki az általunk használatos böngészőt és nyomjuk a Csak egyszer szövegre.
A Kapcsolódás a fiókjához lehetőségnél nyomjunk a Bejelentkezés szövegre.
A kötvekező oldalon nyomjunk a Hozzáférés megadása szövegre.
Ha sikeres volt akkor a Fiók csatlakoztatva üzenet fogad. Bezárhatjuk az ablakot.
Ha sikeresen volt a bejelentkezés akkor megjelnik a Fiók létrehozása lehetőség. Ha a rendszer által felkínált fiók név megfelelő akkor nyomjunk a Fiók létrehozása szövegre. Amennyiben szeretnénk másnevet használni akkor a fióknév tetszés szerint átírható.
A rendszer betölti a Nextcloud-ban elérhető névjegyzéket és naptárakat.
A névre kattinva választhatjuk ki, hogy melyiket szeretnénk szinkronizálni.
Azonnali szinkronizáláshoz nyomjunk a ⇆ jelre.
A beállítással elkészültünk. A Nextcloud-os naptár és névjegyzék elérhetővé vált a telefonon is. A Google Naptár alkalmazásba bekerültek az események a Nextcloud-ból. A névjegyek a szinkronizálást követően bekerülnek a Telefonkönyvbe.
Ha korábban nem állítottuk be a DAVx⁵ alkalmazást akkor felhívja figyelmünket arra, hogy az alkalmazás számára hiányzik az engedély.
Nyomjunk az Engedélyek gombra.
Az Engedélyek opciónál a Az összes aláb felsoroltnál húzzuk el a csúszkát jobbra
Ha az indulás során az alkalmazást hozzáférést kér a naptárhoz illetve a címjegyzékhet akkor azt engedélyezzük számára. Ha ez megtörént nyomjunk rá a -> jelre.
Az engedély megadása után lehetőségünk van kiválasztani, hogy mit szeretnénk szinkronizálni.
Azonnali szinkronizáláshoz nyomjunk a ⇆ jelre.