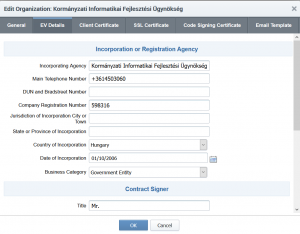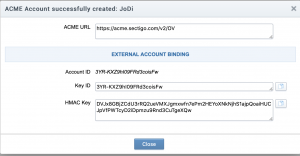„TCS” változatai közötti eltérés
a |
|||
| 1. sor: | 1. sor: | ||
== A KIFÜ tanúsítványszolgáltatás == | == A KIFÜ tanúsítványszolgáltatás == | ||
| + | |||
| + | <span style="color: red;">''2020.08.19-től nem lehet 2 éves TLS tanúsítványokat igényelni a Sectigo rendszerében!''</span> | ||
| + | <span style="color: red;">[https://sectigo.status.io/pages/maintenance/5938a0dbef3e6af26b001921/5f0e30f3aab0e604b91214a0]</span> | ||
A ''Megbízható Tanúsítványszolgáltatás'' (Trusted Certificate Service, '''TCS''') olyan tanúsítványok kiállítását biztosítja, amelyet az elterjedt böngészők és kliensprogramok megbízhatónak tartanak, valamint bizonyos típusaik Grid hálózatokban is elfogadhatóak. | A ''Megbízható Tanúsítványszolgáltatás'' (Trusted Certificate Service, '''TCS''') olyan tanúsítványok kiállítását biztosítja, amelyet az elterjedt böngészők és kliensprogramok megbízhatónak tartanak, valamint bizonyos típusaik Grid hálózatokban is elfogadhatóak. | ||
A lap 2020. augusztus 17., 20:04-kori változata
Tartalomjegyzék
[elrejtés]- 1 A KIFÜ tanúsítványszolgáltatás
- 2 Igényelhető tanúsítványok
- 3 Szolgáltatás feltételei
- 4 Különbségek az előző (DigiCertes) szolgáltatóhoz képest
- 5 Validációs folyamatok
- 6 Adminisztrátorok
- 7 SSL (szerver) tanúsítványok
- 8 Személyes tanúsítványok
- 9 Értesítések
- 10 SAML konfiguráció
- 11 A REST API használata
- 12 Segítség
A KIFÜ tanúsítványszolgáltatás
2020.08.19-től nem lehet 2 éves TLS tanúsítványokat igényelni a Sectigo rendszerében! [1]
A Megbízható Tanúsítványszolgáltatás (Trusted Certificate Service, TCS) olyan tanúsítványok kiállítását biztosítja, amelyet az elterjedt böngészők és kliensprogramok megbízhatónak tartanak, valamint bizonyos típusaik Grid hálózatokban is elfogadhatóak. A felület az alábbi linken érhető el: https://cert-manager.com/customer/KIFU Az eléréséhez szükséges, hogy az intézmény létre legyen már hozva a felületen, és legalább egy adminisztrátor be legyen állítva. Lásd a “Belépés” részt.
A TCS rendszerben a tanúsítványokat kiállító CA (a Sectigo) az igénylők azonosításának és a tanúsítványigénylések elbírálásának jogát és felelősségét átruházza a TCS rendszert használó intézmények erre felhatalmazott adminisztrátorai számára. Az igényléseket a Sectigo validálja.
Igényelhető tanúsítványok
Szolgáltatás feltételei
A szolgáltatás kizárólag a Kormányzati Informatikai Fejlesztési Ügynökség azon intézményei számára vehető igénybe, amelyek erre szerződést kötöttek a KIFÜ-vel. Amennyiben szeretné igénybevenni a KIFÜ tanúsítványszolgáltatását, kérjük írjon az Ügyfélszolgálat emailcímére vagy hívja a +3614503070 telefonszámot.
Különbségek az előző (DigiCertes) szolgáltatóhoz képest
Új szolgáltató, új webes felület
A Sectigo a GÉANT Trusted Certificate Service (TCS) szolgáltatás új szállítója a DigiCert helyett. A Sectigo Certificate Manager-t (SCM) használjuk a DigiCert CertCentral helyett. A további részben bemutatjuk a legfontosabb változásokat.
Nincs "Divízió" objektum az új rendszerben
Az SCM-ben nem működik a divízió koncepciója, úgy ahogyan az a DigiCert CertCentralban volt.
- A KIFÜ-nek van egy SCM felülete, amelyet az összes KIFÜ adminisztrátor használ (az intézmények szintjén és a KIFÜ „superuser” szintjén), de a többi GEANT TCS tagország nem fér hozzá.
- Mivel nincs az a Divizió-rendszer, mint ami a Digicertnél volt, így arra sincs lehetőség, hogy a velünk szerződött intézmények szabadon alkossanak Szervezet-objektumokat, amiket a Divizió fog össze. Ehelyett a KIFÜ intézményi szintjén hozunk létre egy szervezet objektumot a KIFÜ intézményei számára, és ehhez adunk meg egy intézményi adminisztrátort.
- Az Organization alatt lehetőség van kisebb szervezeti egységeket, Departmenteket létrehozni, és akár saját adminisztrátorokat rendelni hozzá.
Nincs User-szintű felhasználó
A DigiCert CertCentral-ban két alapvető felhasználófajta létezett: "Rendszergazdák", akik tanúsítványokat igényelhetnek/jóváhagyhatnak, validációs folyamatokat indíthatnak, megváltoztathatják a beállításokat és más adminisztrátori szintű dolgokat végezhetnek; valamint a "Felhasználók", akik csak tanúsítványokat kérhetnek (de mégis hitelesített felhasználói voltak a CertCentalnak, csakúgy, mint az adminisztrátorok). Az SCM-ben alapvetően csak adminisztrátori felhasználók vannak. Ez azt jelenti, hogy elvileg nem lehetnek olyan felhasználók, akik bejelentkezhetnek az SCM-be, és csak tanúsítványokat kérhetnek. De az SSL tanúsítványok részben kínálunk erre is megoldást.
Department (szervezeti egység)
Az SCM lehetővé teszi a szervezetek alatt kisebb szervezeti egységek - departmentek - létrehozását. Csakúgy, mint a szervezet neve, ami belekerül a tanúsítvány "O =" objektumba, az egység neve is belekerül a tanúsítvány "OU =" objektumába. A departmentek kétféle módon használhatók:
- Egyszerű eszközként a tanúsítványok rendezéséhez és a helyes "OU =" objektum beállításához, de a jóváhagyást továbbra is a szervezet adminisztrátorai fogják végrehajtani.
- A tanúsítványok jóváhagyásának átruházásával a Department adminisztrátorainak. A legtöbb esetben ez összekapcsolódik egy aldomain (vagy egy teljesen más domain) regisztrálásával, és annak használatára korlátozza a szervezeti egységet.
MRAO, RAO, DRAO!
Az adminisztrátoroknak három szintje létezik az SCM-ben, és mindegyiket RAO-val (Registration Authority Officer) jelölik:
- MRAO: a "superuser szint", a KIFÜ munkatársai látják el ezt a szerepet, amely képes kezelni minden szervezetet, osztályt, domaint, tanúsítványt, rendszergazdát stb.
- RAO: szervezeti adminisztrációs szint, egy szervezet működtetéséhez, valamint a szervezethez tartozó osztályok, tartományok, tanúsítványok, adminok stb. kezeléséhez
- DRAO: a szervezet alatt lévő Department rész működtetésének adminisztrátori szintje, az ehhez tartozó tartományok, tanúsítványok, adminok stb. kezelése
Ennél kicsit összetettebben is szabályozható a rendszer: a RAO tartozhat egy vagy több szervezethez, a DRAO egy vagy több részleghez. Lehetőség van azt is beállítani, hogy csak SSL tanúsítványok, ügyfél tanúsítványok és/vagy kód aláírásokhoz szükséges tanúsítványokat legyen joga intézni. Így lehet egy adminisztrátor "RAO - SSL tanúsítványok" és "RAO - kliens tanúsítványok" jogkörökkel is egy-egy szervezet számára, miközben "DRAO - SSL tanúsítványok" szerepkört is kaphat egy másik szervezethez tartozó szervezeti egységnél. Az első rendszergazda, akit a KIFÜ ad meg az intézényhez, RAO jogosultsággal rendelkezik, és teljes hozzáférése van az Organization területén mindenhez, így a további adminisztrátorok (RAO-k és DRAO-k) beállítása is az ő feladata.
Validációs folyamatok
Szervezet validációja
Az Organization létrehozásakor annak validációját a KIFÜ MRAO jogosultságú adminisztrátorai indítják el. Csak ha a validáció sikeresen lezárult, akkor tudják az intézmény adminisztrátorai érdemben használni a felületet. Az Organization adatait a RAO jogosultságú adminisztrátorok tudják szerkeszteni, viszont bizonyos mezők átírása a szervezet újbóli validációját teszi szükségessé. Ebben az esetben értesíteni kell az MRAO adminisztrátorokat, hogy indítsák el a folyamatot.
Domain validáció
A tanúsítványok kiállítása előtt érvényesítenie kell egy vagy több domaint. Ennek a folyamatnak több lépése van:
- Győződjön meg arról, hogy a DNS-zónájában nincs CAA-rekord, amely megtiltja a Sectigo számára, hogy tanúsítványokat állítson ki az adott domainra. Ebben az esetben a domain validálása kudarcot vallana. Ha hiányzik a CAA-rekord vagy ott van de tartalmazza a „sectigo.com”bejegyzést, akkor menni fog a validáció.
- Válassza a Settings → Domains → Delegations menüpontot, és nyomja meg az Add gombot. Töltse ki a domain nevet (example.org) és az opcionális leírást. Válassza ki a domainhez engedélyezni kívánt tanúsítványok típusát (SSL, kliens, CS). A fő domainhez általában érdemes mindet engedélyezni, de a többi kiegészítő domainhez elegendő csak az SSL tanúsítványokat. Ha Departmenteket hozott létre, és ezt a tartományt az adott egység DRAO-jainak kell átruházni, nyissa le a választási sort, és engedélyezze a domaint a megfelelő egységnél és állítsa be a megfelelő típusokat is.
- Nyomja meg újra az Add gombot, és pontosan ugyanezeket a lépéseket kell megtenni a "*"-al kiegészített domainnév esetében is (a példánkban *.example.org). Ezt mindenképpen tegye meg, hogy ne okozzon gondot az aldomainekre is igényelni tanúsítványt.
- A Delegations fülről váltson a DCV (Domain Control Validation) fülre. Jelölje ki a megfelelő domaint, és a megjelenő DCV gomb segítségével indítsa el a DCV folyamatot. Válasszon metódust:
- Az "Email" opcióval a tartomány öt lehetséges címe közül választható ki az, ami majd fogadja és kezeli az oda küldött e-maileket. Példánk esetében ez lehet az „admin@example.org”, „administrator@example.org”, „hostmaster@example.org”, „postmaster@example.org” vagy „webmaster@example.org”.
- A "CNAME" opciót választva az SCM létrehoz egy DNS CNAME rekordot a választott domainhez, amit be kell tenni a DNS zónába. Javasolt egy külső névfeloldóval ellenőrizni, hogy a CNAME rekord a helyén van-e és kívülről valóban látható.
- A "HTTP / HTTPS" opció esetében egy bizonyos tartalommal létre kell hozni egy fájlt egy megadott névvel a domain névhez tartozó webkiszolgálón.
- Kövesse a kiválasztott módszerre vonatkozó utasításokat.
- Ha az érvényesítési folyamat rendben lezajlott, akkor a DCV lapon a Validation Status állapota Validated-re változik. A Delegations lapon a domain állapotának is "Validated"-nek kell lennie. A plusz sor a "*" előtaggal bizonyos esetekben továbbra is "Not validated" státuszban van, de ez általában csak egy bizonyos ideig (pár órától egy napig) tart mire frissül.
- Most már minden készen áll arra, hogy ezt a domaint és az aldomainjeit tanúsítványkérésekhez használja. Nem kell megvárni, hogy a "*" előtagú domain is érvényes állapotba kerüljön.
Departments (Szervezeti egységek)
Department létrehozása:
- Lépjen a Settings → Organizations elemre, és kattintson a megfelelő szervezeti sorra, majd a Departments gombbal jelenítse meg a listázási ablakot, és nyomja meg az Add gombot.
- Adja meg a kívánt "OU =" név összetevőt a Department Name mezőnél. A név többi része megegyezik a szervezetével.
- Válassza ki a Client Certificate fület, és tiltsa le a MRAO és a DRAO számára a Key Recovery kulcs-helyreállítást ("Allow Key Recovery by Master Administrators" és "Allow Key Recovery by Department Administrators"). A RAO-k számára már tiltva lesz, mivel az a SUNET által végzett szervezetbeállítás része volt.
- Az egyéb opciókkal nem kell most foglalkozni, mivel ezek később is beállíthatóak. A befejezéshez nyomja meg az OK gombot.
Departmenthez tartozó adminok
Most már létrehozhat olyan adminisztrátorokat, akik DRAO jogosultsággal rendelkeznek és csak ehhez az egységhez kapcsolódnak, nem pedig az egész szervezethez.
A Departmenthez kapcsolódó domainek
Ha olyan department adminisztrátorokat (DRAO) ad hozzá, akik jóváhagyhatják a részleg tanúsítványait, akkor érdemes korlátozni őket a szervezeti egység saját domainjeire (department-example.com) vagy a fő domain aldomainjére (department.example.org). Az első esetben, amennyiben egy teljesen új domain van a részleg számára, akkor kövesse a fenti szokásos domain validálási eljárást a department-example.com és a *.department-example.com esetében, a szervezeti egység számára delegálva azt. A második esetben, amikor az aldomainhez tartozó fő domain már hitelesítve van, adja hozzá a department.example.org és a *.departement.example.org domaint a department számára delegálva, de ekkor már nem kell kezdeményezni a DCV folyamatot, mivel az SCM elég okos ahhoz, hogy tudja, az example.org már érvényesítve van. Amint a fő domain esetében, itt is meg kell várni a department.example.org státuszának "Validated"-re váltását, amit némi késéssel a *.department.example.org-é követ.
Adminisztrátorok
További rendszergazdákat hozhat létre (RAO-kat az egész szervezet számára, vagy DRAO-kat a szervezeti egységek számára) az Admins lapon az Add gombra. A meglévő adminisztrátorokat szerkesztheti is, ha kiválasztja, majd megnyomja az Edit gombot.
- Töltse ki a bejelentkezési adatokat (megfelelő felhasználói névvel), az e-mailt, az utónévet és a vezetéknevet. Javasoljuk, hogy hagyja üresen a többi kapcsolattartási információt, mivel erre nincs szükség.
- Válassza ki a "Your Institution" résznél az Identity Provider-ét (IdP), és töltse ki az admin ePPN-jét ("SWAMID identity") az "IdP Person Id”-ben, hogy az adminisztrátor be tudjon jelentkezni SWAMID-en keresztül, ha a SAML helyesen van beállítva.
- Az új rendszergazda számára jelszót kell megadni. Az első bejelentkezéskor meg kell azt változtatnia.
- Válassza ki a kívánt jogosultságokat a Privileges fül alatt. Ne jelölje be a "WS API use only" opciót!
- Válassza ki a kívánt szerepeket a Roles alatt, azaz RAO-t az egész szervezet számára vagy DRAO-t a létrehozott szervezeti egység számára, valamint azon tanúsítványtípust (SSL, kliens vagy kód aláírás) amely igénylését lehetővé kívánjuk tenni a számára.
- Ha kész, akkor a kiválasztott jelszót közölnie kell az új adminisztrátorral (a rendszer nem küld e-mailt).
Azt határozottan javasoljuk, hogy hozzon létre saját admin felhasználókat is, hogy képes legyen látni, ki mit csinált a rendszerben. Úgy tűnik, hogy bizonyos privilégiumokat (társ-adminisztrátorok kezelése, DCV engedélyezése) jelenleg egyik RAO nem rendelhet hozzá a másikhoz. Ha ez előfordulna, írjon e-mailt az Ügyfélszolgálat emailcímére, hogy beállítsuk azokat.
Zárolt felhasználói fiók
Lezáródhat, ha többször rossz bejelentkezési információkat ad meg. Ezután egy "Helytelen bejelentkezési adatok, a fiók zárolva van, a jelszó lejárt vagy a forrás IP-je le van tiltva" üzenetet kap. üzenet, amikor megpróbál bejelentkezni, akkor is, ha immár a helyes jelszót használja. Ez akkor is így lesz, ha jelszavát megváltoztatta egy másik rendszergazda, aki erre egyébként jogosult. A lezárás feloldását csak egy MRAO jogosultságú adminisztrátor végezheti el, így jelezze az ilyen jellegű problémát az Ügyfélszolgálatnál.
SSL (szerver) tanúsítványok
Tanúsítványok kérelmezése és jóváhagyása az SCM-ben adminisztrátorként
Lépjen a Certificates → SSL certificates elemre, és a tanúsítvány igényléséhez nyomja meg az Add gombot.
- Válassza ki a "Manual creation of CSR" opciót.
- Adjon meg egy CSR-t a szövegmezőbe való beillesztéssel, vagy töltse fel fájlként az Upload CSR gomb segítségével.
- Válassza ki és töltse ki a megfelelő információkat a "Basic info" lépésben. Győződjön meg arról, hogy egy több domaint tartalmazó tanúsítványhoz a megfelelő típust választotta, hogy egy szöveges mezőt kapjon, ahol szükség esetén megadhatja a "Subject Alternative Names" - alternatív domainneveket. Ha valaki más nevében kéri, felveheti az e-mail címét külső igénylőként.
- További beállítási lehetőségekhez kattintson a "Click here for advanced options" feliratra, hogy hozzáférjen egy megjegyzés mezőhöz, ahol megadhatja azokat az információkat, amelyeket később a tanúsítványban szeretne látni. Ne távolítsa el a címmezőket a "Remove" jelölőnégyzetek használatával, mivel ez úgy tűnik, hogy a tanúsítvány elakad, mivel az információ nem egyezik az előzetesen validált szervezet adataival.
- A következő képernyőn fogadja el vagy utasítsa el az automatikus megújítást, és fejezze be az OK gombbal.
Ha az igénylő rendelkezik az "Allow SSL auto approve" jogosultsággal, akkor a tanúsítvány automatikusan jóváhagyásra kerül, és megjelenik mellette az "Applied" felirat. Ha az adminisztrátor nem rendelkezik ezzel a jogosultsággal, akkor a tanúsítvány "Requested" állapotba kerül, és manuálisan kell elfogadni a tanúsítvány kiválasztásával és az Approve megnyomásával. Amikor a tanúsítvány kiadásra kerül, annak státusza "Issued" lesz, és e-mailt kap erről az igénylő. Ha szükséges, akkor is letöltheti a tanúsítványt, ha rákattint annak kijelöléséhez, és használja a Details gombot, majd a Select gombot a "Certificate download" jobb oldalán.
Nem adminisztrátor jogosultságú igénylések engedélyezése
Lehetőség van nem adminisztrátori jogkörrel rendelkező személyeknek is engedélyezni, hogy tanúsítványkérelmet nyújtsanak be az SCM felületén. Ehhez válassza a Settings → Organizations menüpontot, válassza ki a szervezetet, majd kattintson az Edit gombra. (Vagy ha csak egy szervezeti egységhez szeretné rendelni, akkor a szervezet kiválasztása után kattintson a Department gombra, válassza ki az egységet, és itt használja az Edit lehetőséget).
- Az SSL certificate lapon engedélyezze a "Self enrollment" opciót, és írjon egy titkos értéket az "Access Code" mezőbe, majd másolja ki a mező alatt található URL-t. Most elküldheti ezt az URL-t azoknak, akiket szeretné, hogy beléphessenek a nem adminisztrátorok számára fenntartott tanúsítvány igénylő felületre. Mint teszteléskor láthatja, hozzávetőlegesen ugyanazokat a mezőket tartalmazza ez az oldal, mint maga az SCM "Add certificate" része. Ne felejtse ellenőrizni az emailcímet amire elküldi a hozzáférést, illetve alakítson ki egy saját metódust a kérelmezők autentikálására!
- Amennyiben működik a SAML attribútum átadása a Sectigo felé (lásd a SAML konfiguráció szekciót), akkor engedélyezheti a "Self enrollment via SAML" funkciót is, titkosítva tarthatja a hozzáférési kódot, és elküldheti a felhasználók számára a Token mező alatti URL-t. Ezután a SAML használatával hitelesíteniük kell magukat mielőtt a fentiekkel megegyező igénylő űrlapra belépnének. Mivel az e-mail cím most az IdP-től érkezik a SAML-en keresztül, biztos lehet abban, hogy helyes, de eldöntheti, hogy szükség lesz-e további autentikációra az igénylést megelőzően.
- Nem javasoljuk az "Automatically Approve Self Enrollment Requests" opció bejelölését! Legalább manuálisan jóvá kell hagyatni az ezen a módon érkező tanúsítványkéréseket!
- Érdemes lehet testreszabnia a választható SSL típusokat az igénylő űrlaphoz (SSL types → Customize, jobb oldali rész), hogy megakadályozza a felhasználót abban, hogy olyan tanúsítványtípusokat is igényeljen, melyeket nem kíván engedélyezni a számára. Az SCM felületén továbbra is megőrizheti a választási lehetőséget (a fenti felület bal oldali részén).
EV tanúsítványok
Amennyiben nem feltétlenül szükséges, nem javasolt EV tanúsítványok használata. Ha mégis igényelnének, akkor első lépésben meg kell nyitni a Settings -> Organizations résznél a saját intézményt szerkesztésre, és ott az EV Details" fülön ki kell tölteni a megadott mezőket:
Amennyiben nem szerkeszthetőek ezek a mezők, kérjük küldje el az adatokat az Ügyfélszolgálat emailcímére, és a KIFÜ adminisztrátorai kitöltik azokat. Ezek után indítható az EV tanúsítvány igénylése.
Személyes tanúsítványok
Önkiszolgáló portál SAML használatával
Az IdP és az SCM konfigurálása a portál engedélyezéséhez
Az önkiszolgáló portál a következő címen található: https://cert-manager.com/customer/KIFU/idp/clientgeant Ahhoz, hogy működjön a felhasználók számára, a következőket kell tenni:
- Helyesen be kell konfigurálni az IdP-t a Sectigo-hoz. Lásd a SAML konfiguráció pontnál.
- Szerkessze a szervezeti objektumot, és állítsa az "Academic code (SCHAC Home Organization)" értéket ugyanarra az értékre, mint amit az IdP küld mint "schacHomeOrganization". Ez általában a fő domain, de ezt egyeztesse le az IdP rendszergazdáival.
Ahhoz, hogy a felhasználók használhassák az IGTF / grid tanúsítványokat, a következőkre is szükség van:
- Szerkessze az Organization objektumot, és állítsa be a "Secondary Organization Name" mezőben a grid tanúsítványokban használt nevet. Mivel a grid tanúsítvány objektumokat "felhasználónévként" használják a rendszerekben, elengedhetetlen, hogy a teljes tárgysorozatot úgy tárolják, ahogy korábban is történt a felhasználók számára.
- Küldjön a fentiekről az ugyfelszolgalat@kifu.hu -ra e-mailt , miszerint kéri a másodlagos név érvényesítését, mivel ezt a lépést nem tudja végrehajtani, és akkor elindítjuk ezt a folyamatot.
Az érintett szerverek konfigurálása grid / IGTF használatához
A "sima" kliens tanúsítványokhoz nem kell semmilyen beállítást elvégeznie. A grid / IGTF tanúsítványoknál győződjön meg arról, hogy a szerverek rendelkeznek-e a legfrissebb IGTF Trust Anchor Distributionnel, amely magában foglalja ezt a sort: "/C=NL/O=GEANT Vereniging/CN=GEANT eScience Personal CA4" (megtalálható a ca_GEANTeSciencePersonalCA4-1.105-1.noarch.rpm vagy újabb RPM csomagban)
A portál használata
Az itt található utasítások a tanúsítványokat ismerő RAO-knak szólnak. Lehet, hogy ki kell bővítenie ezt, amikor utasításokat ad a végfelhasználóknak, például megmutatni nekik, hová importálják a tanúsítványokat a támogatott böngészőkben, stb. Így kaphat tanúsítványt:
- Nyissa meg a https://cert-manager.com/customer/KIFU/idp/clientgeant oldalt, válassza ki a szervezet IdP-jét, és jelentkezzen be oda.
- Válassza ki a megfelelő tanúsítási profilt:
- "GÉANT Personal Certificate" - normál kliens tanúsítványhoz, e-mail aláírásra stb. a grid/IGTF felhasználási területen kívül.
- "GÉANT IGTF-MICS Personal" - grid/IGTF személyes (kliens) tanúsítványhoz normál használathoz.
- "GÉANT IGTF-MICS-Robot Personal" - grid/IGTF robot személyes tanúsítvány (ritkán használt).
- Válassza ki, hogy a kulcsot a kiszolgáló oldalán vagy helyileg generálja. Noha az előbbi sokkal kényelmesebb, policy vagy technikai okokból kifolyólag kellhet esetenként az utóbbi:
- Használja a "Generate RSA" elemet, ha szerver-oldalon generált kulccsal szeretne tanúsítványt igényelni.
- Csak akkor használja a "Generate ECC" elemet, ha ECC tanúsítványokat tesztel. Ha nem biztos benne, használja inkább az RSA-t.
- Ha nem szerver-oldalon generált kulccsal szeretne igényelni, használja az "Upload CSR" opciót.
- Ha a CSR feltöltést választja, akkor először létre kell hoznia a kulcsot és a CSR-t helyileg, bármilyen szoftverrel, amelyet amúgy erre használ. OpenSSL esetén:
openssl req -new -newkey rsa:2048 -out usercert_request.pem -keyout userkey.pem -subj '/CN=Teszt'
chmod go = userkey.pem
cat usercert_request.pem
- Ha úgy dönt, hogy a tanúsítványt a szerver oldalon generálja, meg kell adnia a létrehozandó PKCS#12 fájl titkosításához használt jelszót.
- Kattintson a Submit gombra, és fogadja el a feltételeket.
- Rövid idő elteltével letöltheti a tanúsítványt. A formátum az alábbi választástól függ:
- A "Generate RSA/ECC" funkcióval kap egy PKCS#12 fájlt certs.p12 névvel, ami tartalmazza a kulcsot és a tanúsítványt. Ezt importálhatja böngészőjébe a "Tanúsítvány importálása" opcióval.
- Az "Upload CSR" funkcióval kap egy PEM-formátumú certs.pem fájlt, amely csak a tanúsítványt tartalmazza. Ha szükség van a böngészőbe importálásra, akkor saját magának kell létrehoznia egy PKCS#12 fájlt. Az OpenSSL-lel így lehet:
openssl pkcs12 -export -inkey userkey.pem -in certs.pem -out certs.p12
- Ha az alábbi hibaüzenetet kapja miután a Submit gombra kattintott, és elfogadta a feltételeket: "Sectigo Certificate Manager enrollment request failed. Please contact your security administrator." annak az lehet az oka, hogy meghaladta a két érvényes tanúsítvány korlátját személyenként és tanúsítványprofilonként. Az új tanúsítvány kiállítása előtt vissza kell vonnia a két tanúsítvány közül legalább egyet. Ez hibaként lett leadva a Sectigo felé, remélhetőleg mielőbb javítják.
Kliens tanúsítványok visszavonása
A végfelhasználók nem tudják visszavonni a tanúsítványokat az önkiszolgáló portálon. Jelezni kell számukra, hogy az adminisztrátorokkal kell kapcsolatba lépniük ezen szándék esetén. Rao adminisztrátorok visszavonhatják a tanúsítványokat a Certificates → Client certificates menüben, kiválasztva a megfelelő személyt, rá kell kattintani a Certificates gombra, kiválasztani a megfelelő tanúsítványt, és a Revoke gombra kattintani.
Kliens tanúsítványok kiállítása az SCM használatával
Megjegyzés: ez egy tartalék megoldás. A személyes tanúsítványok kiadásának fő módja a fentebb tárgyalt önkiszolgáló portálon keresztül történik.
- RAO adminisztrátorként menjen a Certificates → Client certificates menübe és használja az Add gombot. Válassza ki a megfelelő szervezetet, szervezeti egységet és domaint. Töltse ki az e-mail címet és a nevet. Töltse ki a külön névmezőket. Hagyja üresen a Secret ID és a Validation Type Standard mezőket.
- Most már hozzáadta a kívánt személyt. Kattintson rá, hogy bepipálja a sor elején a checkboxot, majd kattintson a Certificates gombra. Itt a Send invitation használatával kiküld egy meghívó emailt a felhasználónak, amely egy egyszeri hozzáférést biztosít a számára ügyféltanúsítvány létrehozására.
- A felhasználónak meg kell adnia egy jelszót (amelyet a generált PKCS#12 fájl titkosításához használnak) és egy Passphrase-t (mely révén a felhasználható az Ön segítségét nélkül is vissza tudja vonni a tanúsítványt), valamint el kell fogadnia a feltételeket.
- A felhasználó ezután kap egy PKCS#12 fájlt, amely tartalmazza a kulcsot, a tanúsítványt és a láncot, készen a webböngészőkbe való importálásra.
Érdemes megjegyezni: Ennél a módszernél a kulcs mindig a szerver oldalán jön létre. Nincs lehetőség CSR feltöltésére az ügyféloldalon generált kulcs használatával. Ez valószínűleg a felhasználók számára nem elfogadható vagy policy (nem szabad a kulcsot a szerveroldalon generálni) vagy technikai okok (a kulcs nem exportálható hardver eszközről) miatt. Az önkiszolgáló portál használatakor van lehetőség a CSR feltöltésére.
Értesítések
A Settings → Notifications menüpont alatt létrehozhatja és szerkesztheti azokat az értesítéseket amiket kiküld a rendszer, ha bizonyos feltételek teljesülnek. Az Add gomb használatával választhat egyet a rendelkezésre álló értesítési típusokból:
- Legalább a tanúsítványok lejáratával kapcsolatban érdemes értesítést beállítani, ehhez az SSL Expiration opciót kell választani. A DCV Expiration-t ugyanezen okból szintén javasolt beállítani.
- Ha lehetővé tette a nem adminisztrátor felhasználók számára, hogy tanúsítványokat igényeljenek (lásd fent), akkor ajánlott az SSL Awaiting Approval használata, hogy figyelmeztetést kapjon a RAO arról, hogy jóvá kell hagyni egy igénylést.
- Kérjük, ne engedélyezze a "Notify MRAO Admin(s)" elemet, mivel ilyenkor ez e-mailt küld a KIFÜ "superusereinek" is.
Ha módosítania kell a rendszerből küldött e-mailek szövegét, akkor ezt megteheti a Settings → Templates → Email template menüpont alatt.
SAML konfiguráció
Állítsa be az IdP-t a Sectigo-val való együttműködéshez
A SAML bejelentkezés engedélyezve van a KIFÜ SCM példányához, de az attribútumot manuálisan kell beállítania az Identity Providernél, mivel a metaadatokban lévő SCM entitásnak nincs előre definiált kategóriája. A következő attribútumokat kell közzétenni az EntiyId-ben (https://cert-manager.com/shibboleth):
- eduPersonPrincipalName (urn:oid:1.3.6.1.4.1.5923.1.1.1.6)
- mail (urn:oid:0.9.2342.19200300.100.1.3)
- displayName (urn:oid:2.16.840.1.113730.3.1.241)
- giveName (urna:oid:2.5.4.42)
- sn (urn:oid:2.5.4.4)
- schacHomeOrganization (urn:oid:1.3.6.1.4.1.25178.1.2.9)
- eduPersonEntitlement (urn:oid:1.3.6.1.4.1.5923.1.1.1.7) az alábbi értékkel: urn:mace:terena.org:tcs:personal-user
Ellenőrizze, hogy az IdP megfelelően van-e konfigurálva
Miután az IdP rendszergazdái bekonfigurálták a szükséges attribútum kiadását, ellenőrizze azt a https://cert-manager.com/customer/KIFU/ssocheck oldalon. Ehhez a teszthez csak az eduPersonPrincipalName és a mail szükséges, a személyes tanúsítványokhoz viszont a giveName, sn, displayName, schacHomeOrganization és eduPersonEntitlement (amelyek jelenleg nem jelennek meg a tesztben) is szükségesek. A további vizsgálatokra és tesztelésre bejelentkezés után az alábbi oldalon van lehetőség: https://cert-manager.com/Shibboleth.sso/Session Itt megtudhatja, mely attribútumokat kapja meg a Sectigo az Ön IdP-jétől.
Konfigurálja az SCM-et
Miután ellenőrizte, hogy az IdP helyesen van-e beállítva, folytathatja a SAML-hitelesítés használatának konfigurálását:
- Ahhoz, hogy használni lehessen a föderációs bejelentkezést az SCM portálon, be kell lépni az összes meglévő RAO és DRAO admin felhasználói fiókját tartalmazó oldalra (Admins) és módosítani az Identity provider mezőt a saját intézményre, valamint az IdP person ID mezőt az admin ePPN (eduPersonPrincipalName) értékére.
- Az SSL-tanúsítványokról a "Self Enrollment via SAML" leírásnál olvashat fentebb a Nem adminisztrátor jogosultságú igénylések engedélyezése részben.
A REST API használata
A Sectigo REST API dokumentáció megtalálható a https://support.sectigo.com/Com_KnowledgeProductPage?c=Sectigo_Certificate_Manager_SCM az "SCM - Sectigo Certificate Manager REST API" dokumentumban. Javasoljuk, hogy hozzon létre külön RAO vagy DRAO adminisztrátorokat az API-val történő műveletekhez, ne azokat a adminisztrátorokat használja, akiket a webes felhasználói felületen végzett tevékenységekhez. Csak API-hoz használni kívánt adminisztrátor létrehozása:
- Használja a RAO adminisztrátort az új admin létrehozásához, ugyanúgy, mint egy "normál webfelület adminisztrátort", beleértve az ideiglenes jelszó beállítását. Nem fogja tudni használni az API-t ezzel az ideiglenes jelszóval.
- Jelentkezzen be az új adminisztrátor felhasználóval az SCM felületén, és hajtsa végre a kötelező kezdeti jelszó megváltoztatását.
- Visszatérve az eredeti RAO-hoz, szerkessze az új admint, és állítsa be rá a „WS API use only” opciót.
- Ahhoz, hogy az API-hívásokat tanúsítványok kezelésére használhassuk, szerkeszteni kell a megfelelő Organization vagy Department objektumot, és az SSL Certificate lapon engedélyeznie kell a Web API jelölőnégyzetet. Meg kell adnia egy értéket a Secret key mezőhöz is.
ACME Windows
A certbot egyelőre béta verziójú, ennek figyelembevételével használja mindenki!
- Első lépésben létre kell hozni egy ACME (Automated Certificate Management Environment) felhasználót az SCM-ben. Ezt a Settings → Organizations részben tehető meg, a saját szervezet kiválasztása után fent megjelenik az ACME Accounts menüpont. A felugró menüben az Add gomb megnyomásával hozható létre új account. A szükséges adatok kitöltése után létrejön az account, és az utolsó kis képernyőn megjeleníti a felhasználáshoz szükséges adatokat. (4. lépés) Ezeket megfelelő helyre el kell menteni.
- Le kell tölteni a Windowsra a certbot klienst: https://dl.eff.org/certbot-beta-installer-win32.exe
- Fel kell installálni a klienst Windows 2016 vagy Windows 2019 szerverre. Az installálás során létrejön egy ütemezett feladat, ami naponta kétszer ellenőrzi, hogy szükséges-e a tanúsítvány megújítása, és ha igen, el is végzi.
- Negyedik lépésben be kell állítani a certbot klienst. El kell indítani a parancssort adminisztrátori jogosultsággal. A következő parancsot kell kiadni:
certbot register --server https://acme.sectigo.com/v2/OV --eab-kid <your own KeY ID:> --eab-hmac-key <your own HMAC Key:> --email <an email address>
- A Key ID és a HMAC key a certbot account létrehozásakkor elmentett adatokból származnak. A certbot most már be van konfigurálva.
- Az ACME-n keresztüli tanúsítványigénylés:
certbot certonly --domain <domainname> --server https://acme.sectigo.com/v2/OV
- A cert a következő elérési úton lesz megtalálható: C:\Certbot\live\<domainname>
- Fel kell installálni a tanúsítványt a szerverre (sajnos itt még nem sikerült kitalálni, hogy lehet ezt is automatizálni). Egy órába is beletelhet, mire megjelenik a tanúsítvány az SCM felületén. A státusza External lesz, az igénylőnél pedig ez jelenik meg: CN=Sectigo RSA Organization Validation Secure Server CA
Segítség
KIFÜ ügyfélszolgálat
Amennyiben ez a dokumentum nem tartalmazza a kérdésre a választ vagy megoldást a problémájára, kérjük írjon az alábbi email címre: Ügyfélszolgálat
Sectigo támogatás
Ha a probléma jellege megkívánja, vegye fel a kapcsolatot a Sectigo Ügyfélszolgálatával a https://sectigo.com/support-ticket webhelyen a kérdésével/problémájával kapcsolatban. Eltérő utasítás hiányában válassza az "SCM Support" pontot a jegy okának. A leírásban szerepeljen az alábbi sor: "We are a KIFÜ member of the GEANT TCS service, using the https://cert-manager.com/customer/KIFU SCM SCM instance."
Sectigo dokumentáció
A Sectigo teljes dokumentációja megtalálható az alábbi webhelyen.
Néhány javaslat:
- "SCM - Sectigo® Certificate Manager Quick Start Guide" - az SCM rendszer rövid bemutatása
- "SCM - Sectigo Certificate Manager Administrator’s Guide" - lényegesen hosszabb, és alaposabb leírás a szolgáltatásról
- "SCM - Sectigo Certificate Manager REST API" - a REST API leírása, automatizálási lehetőségek
GÉANT Trusted Certificate Service (TCS)
Az alábbi oldalon található a GÉANT leírása a tanúsítványszolgáltatásról (angol): https://www.geant.org/Services/Trust_identity_and_security/Pages/TCS.aspx
TCS repository: https://wiki.geant.org/display/TCSNT/TCS+Repository